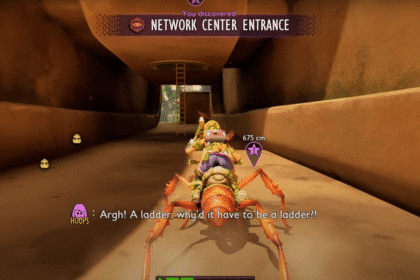Roblox players can now play their favorite games and Experiences on Playstation Consoles. This includes Blade Ball, which is one of the more popular Experiences on the platform. It is certainly possible to play the game properly on PS4 and PS5, but there are some issues that can arise with the Shift Lock button.
For some people, the Shift Lock button just doesn’t seem to be there when playing Blade Ball. In this guide, we will show you how you can get Shift Lock when playing Blade Ball on Playstation Consoles. We will provide two methods to ensure you can get back on track before the issue is fixed.
How to Get Shift Lock in Blade Ball
Shift Lock is an important mechanism which allows players to be able to aim with accuracy when throwing Balls in the game.
The first thing you should do is to boot up the Blade Ball Experience by selecting it on the Home Screen or searching for it.
Once you’re loaded in, press the Triangle button. This should allow you to Shift Lock with a standard Playstation Controller when inside the experience. However, for some players this simply refuses to work.

In this case, you will need to use a more complicated method. For this, you will need a Mouse and Keyboard attached to your PS4 or PS5 via bluetooth or the USB port. Once that is done, you will need to go to the Roblox Home Screen.
Press the Search Option on the top right corner and search for the following Experience: Try Animations & Emotes VIP Admin 4 All. Click on this Experience and press the Play button to join it.

When you are in this experience, keep pressing the R2 button a few times until you have the Shift Lock animation. You will know you are in this animation when the target reticle appears.
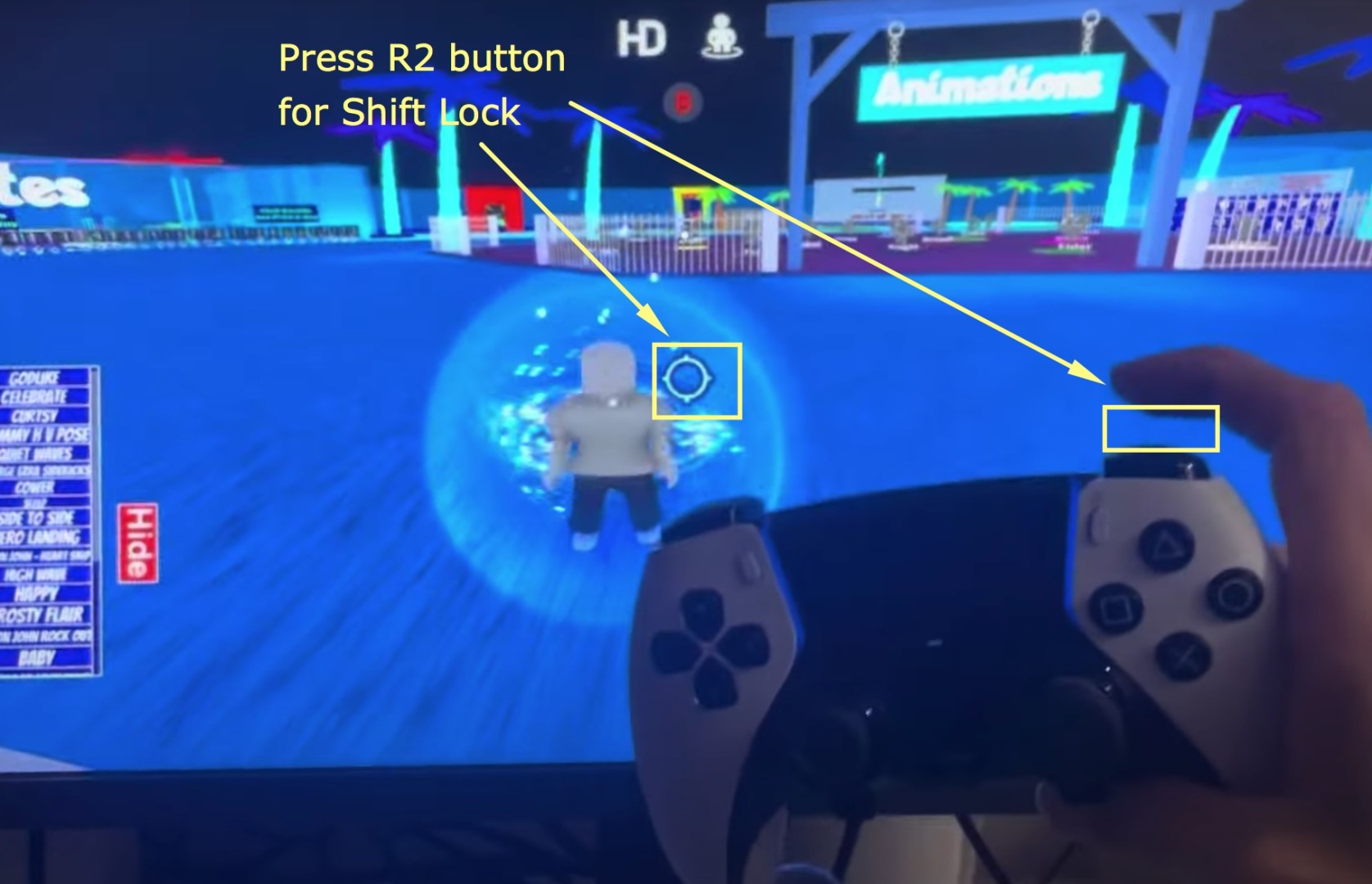
Once you have this animation, hold down on the Square button on the Playstation Controller and the Right Click button on your Mouse. Do not let go of both these buttons. It may be a little uncomfortable to do this, especially if your Mouse is wired.

But try different fingers on your hand until you find a position that works. Press the Options Button and scroll down to the Leave option.
While press the X button to leave the Experience. While you are doing this, ensure that you are still holding onto the buttons as instructed.

Now, return to the Blade Ball Experience like you joined it previously. Keep holding the buttons as you load into the game. Once you’re in, you can let go of the buttons.

Now, you can toggle Shift Lock by pressing the Square button on your Playstation Controller. It will not start working and you can play Blade Ball as you always did.
It is a bit inconvenient to have to do this on different devices, but unfortunately it is the only workaround currently.

A special shout out to VVaby for finding this solution and ensuring that Blade Ball players can play their favorite experience on PS4/PS5. Check out this video: Roblox PS4/PS5: How to Get Shift Lock in Blade Ball Tutorial! (100% Working).
That’s everything you need to know about getting Shift Lock in Blade Ball. The second method is definitely inconvenient but will allow you to play the Experience properly on Playstation Consoles. Hopefully, this issue is sorted soon and you can use the Triangle button eventually.
READ NEXT: Roblox PS4/PS5: How to Fix Lag & Delay in Experiences