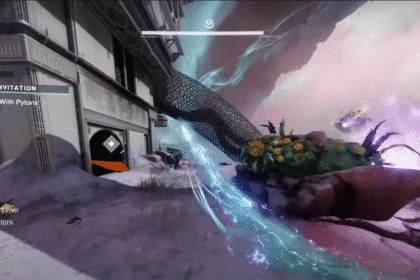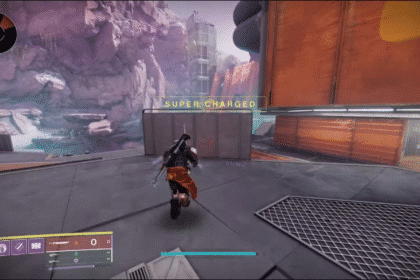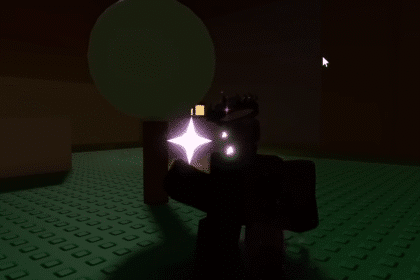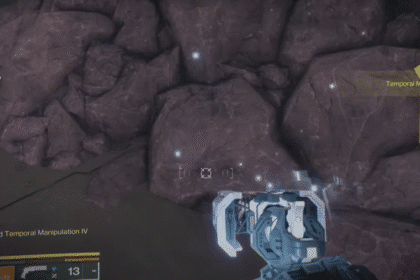Arena Breakout: Infinite is the ultimate immersive tactical military extraction shooter, where you can join a fair and competitive community to fight, loot, and raid your way to wealth. However, as fascinating as the game is, many gamers report that the default settings do not provide optimal performance or visual clarity. Whether you are a competitive player looking for the maximum FPS or just want to enjoy the game with the finest graphics possible, adjusting your settings is important.
In this guide, we are going to walk you through the best setting optimization for maximum FPS in Arena Breakout Infinite so you can enjoy Arena Breakout: Infinite with smoother gameplay, sharper graphics, and less system load.
Best Settings Optimization for Max FPS
Since Arena Breakout Infinite was released in early access, the default settings are far from perfect. For this reason, it is important to know how to optimize the game for the best possible performance and the best visibility.
NOTE: This guide will fully focus on in-game settings, so we are not going to talk about computer system settings.

Display Optimization
From the in-game choices in the bottom right, navigate to the picture tab at the very top, starting with the display settings and ensuring they match your monitor. So the ratio screen resolution should match your monitor, and you can pick a maximum frame rate.
You may keep this capped and slightly below what kind of FPS you are getting in the game. Otherwise, the game will smash your graphics card even on the main menu consuming up all of your system resources. Moreover, it can also prevent background processes such as streams from functioning properly.

So, if you use OBS Studio, for example, it will stutter, drop frames, and make watching YouTube videos or listening to music in the background extremely sluggish. It is quite unpleasant, especially when games do this. So, capping your FPS is essential in this game.
However, if you are solely going to be playing the game and possibly using Discord, crank this all the way up to 240 to get the greatest performance. Full-screen mode is recommended for optimal efficiency, however, windowed full-screen works just as well, especially on Windows 11.

Fixing Blur
Now, we will proceed to address the blur that you may have noticed while playing the game. DLSS is upscaling—the game is rendered at a reduced quality and then scaled up using AI magic. This is fantastic for performance, but greater FPS numbers don’t always mean better. Especially in a shooter game where you need to see things in the distance, such as people hiding behind bushes.
If there is any blurring or AI guessing, it will make things even more difficult for you. This is what we would recommend. First, set the overall quality to high, and then set the resolution or sampling type to ‘close.’

Main Screen Frame Limit & GPU Crash Debugging
Moving on, V-Sync should be switched off unless you are experiencing screen tearing. Then we have two new options available.
- Activate the main screen frame limit
- Start graphics card crash debugging
We recommend enabling Activate the main screen frame limit, otherwise, the main menu has unbounded FPS. It will continue to eat away at your graphics card and performance, and you will be unable to watch YouTube when on the main menu if it stutters while you are in-game. Enabling this limits your menu to 144 FPS, or whatever your maximum FPS is set to.
Checking this box will save you some extra power usage and heat creation to keep your components cool while you are on the menu, allowing them just a little extra headroom to provide you with greater performance in-game.

The second option is starting graphics card crash debugging. If you allow this, developers will be able to address crashing situations. So, if you’re experiencing crashes in-game, enable this. Then, the next time you crash, a memory dump of the game, along with some other data, will be sent to the developers.
It will allow them to determine what’s causing the crash and perhaps solve it in a future update. If you are not having crashes, do not have this on; turn it off to enjoy better performance.

Graphics Optimization
On most systems, this game appears to be one of two polar opposites: either your PC likes it and it runs flawlessly, or your PC despises it and you will struggle, at least in its current optimized stage. Changing your selections in graphics optimization should help with performance, but it is not always guaranteed.
First and foremost, resolution. We always recommend leaving this on high; otherwise, things will be hazy. This setting should never be modified and should always be set to high. Especially if you are playing in native resolution. For resolution sampling or upscaling, the view distance should always be set to a high value to render items as far as possible.
This is most likely to impact trees, buildings, and shrubs, rather than people. It should be visible from all distances. Setting this to high is the best thing you can do.

Anti-Aliasing
Next, anti-aliasing. We recommend setting it to low. You do not require smoother margins, but if you detect jagged edges or shimmering, you can increase this option, especially if it distracts you.
You can experiment with the remaining options, which will have some effect on your performance. There is definitely some additional optimization that the developers need to do with the lighting system, so we would suggest leaving it at low until it is rectified or enhanced in the future.

Other Settings
If you’re using a powerful system, we recommend leaving most settings at their highest possible level for optimal visibility in-game. However, you might want to change the settings below.
- Shadow Quality: Medium
- Post-Processing: Medium
- Effect Quality: Medium
- Vegetation Quality: Medium
- Shadow Quality: Medium
This should provide you with a significant performance boost while maintaining your best in-game vision. You can also reduce these parameters to the lowest possible level, which should result in additional performance gains if you are having trouble.

You can set the texture quality to high. With enough RAM on your graphics card (such as 6 GB or more), you can keep the majority of the textures loaded. This implies you don’t need to load lower-quality textures. Because they won’t have a major impact on speed unless they are too high for your GPU.
If you’re using a 4 GB GPU, put this to low; for 5 to 6 GB, set it to medium. Anything over that, and set to high, should suffice. Having this too low will not increase your FPS. However, having it too high on a low-end computer may cause a decline in FPS.

Field of View
Finally, after saving your adjustments, you can navigate to the “Game” tab at the top to see the field of view (FOV) option. This does have an impact on your performance, but I would advocate altering it to whatever makes you feel most comfortable.
With a reduced field of view, you are more zoomed in, making it easier to see and shoot at distant objects. A greater FOV, on the other hand, provides a broader field of vision, letting you see what is going on around you more readily and, presumably, react to things that are closer to you faster. This is totally a personal preference. Regardless of how it affects performance, adjust it to whatever works best for you.
Except for the performance data at the bottom, everything else here is purely personal preference and has no bearing on in-game performance. If you set this to auto-display, it will only show your ping when there is a problem.

This is everything we are going to cover in this best settings optimization guide for max FPS in Arena Breakout Infinite. By following these adjustments, you can have the best optimization possible while playing the game.
If you think this guide was helpful for you, you might want to check out our best settings for visibility & remove blurry in Arena Breakout Infinite guide as well.