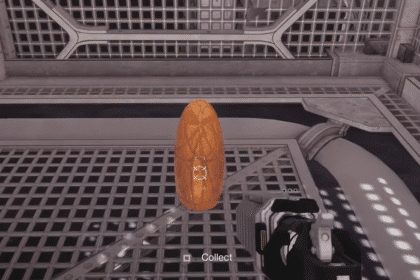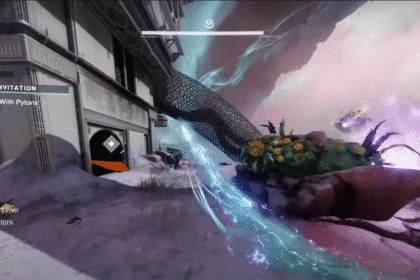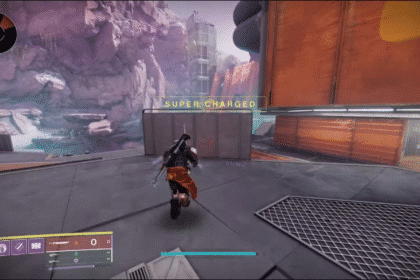Fight and bring back life to a world thrown into darkness and discoloration! Scale Talos Castle and uncover the mystery of the curse that plunged the world into hopelessness, maybe this time you’ll be more successful than the others? But before we get too excited we might as well check if your computer is doing well enough on its own to actually run the game when it releases, you’d be surprised how platformers get more and more demanding as the years pass by!
Fix Black Screen, Fatal Crash, Infinite Loading & More | 9 Years of Shadows
To avoid any issues with the game, it’s always good practice to check the game’s minimum system requirements, hopefully you won’t have too much trouble with that since the game is predominantly 2D, but you’ll never really know until you’re unfortunate enough to go through the experience yourself! Here’s a few things you can try to keep things in order as you play:
- Run the game as an administrator.
- Set the game’s priority to high using your task manager.
- Keep your graphics drivers up to date and have the latest version of DirectX installed.
- Make sure it’s your GPU you’re using when running the game and not integrated graphics.
- Set the game’s graphic preference to High performance when you’re able to. Do this by going to your Windows display settings and click on Graphics settings. Add the executable there and simply right click on it to make the adjustment.
With these steps you’ll have no issues whatsoever when the game releases a week later. It’s always better to prepare ahead of time and have nothing to worry about rather than to troubleshoot on the day itself!
ALSO READ: Atelier Ryza 3: Fix Black Screen, Fatal Crash, Infinite Loading & More