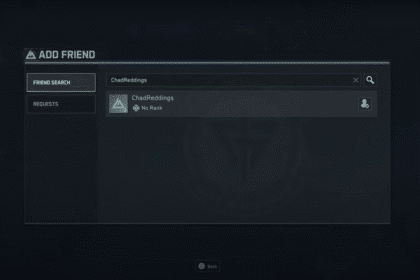While gaming on your PC you sometimes get the need to lay back and plug in your controller. Lay back in your gaming chair while holding a joystick in your hands is a real treat.
But in this case, you are having issues with the controller as well as trying to split your screen? Here are a couple of tips for solving that issue.
Lego Star Wars: The Skywalker Saga – Fix Split Screen & Controller Problems
1. Disconnect Controller
When you have this problem, you always go to the root of it all – the controller itself. Make sure it is disconnected before you try anything.
The game should not be running. So open up your steam, and make sure you even hit STOP. This is a precaution just in case it was running in the background making it unable to solve any controller problem.

2. Controller Settings
Now, with that out of the way, we can get to work. In the same Steam library from where you shut off the game, right-click the Lego Star Wars. Then you will go to Properties for modifying the game itself.
When you open the properties Menu, just find the Controller Tab.

Here in the Controller tab, you can see any type of controller hardware that might be connected to your device. Make sure to set the user as Use default settings for this game. This can solve any previous issues not registering your controller on Steam.
3. General Controller Settings
Now we will check the main settings for all of Steam. Click on the top left corner of the Steam main screen, to select Settings.

Here you will go to the Controller settings again. But this time you will select the General Controller Settings option.

This will launch your Steam into Big Picture Mode. From here we can change and add controllers.

In your Controller Settings, make sure to enable the controller you wish to use. This can be anything from Playstation, Xbox, or even a simple USB controller that you plugged into your PC.
4. LEGO Star Wars Controller Configuration
Now with everything done outside the game, it is time to enter and open the game itself and change some settings from within.
You will go to the Settings menu in-game and navigate to the Controller Configuration.

Reconnect your controller now, or it is going to be better to do it before you even open the game. In the Controller Configuration, it should have read and registered your controller.

Now the last thing for you to do is change and configure your controller keys best suited for you for your gameplay. Once in-game, your controller will be read, and good to use.
That split-screen issue that a lot of people experience should be terminated with these simple instructions. I have tried these on the previous game as well, it works on LEGO Star Wars: The Force Awakens. Enjoy your game!
ALSO READ: How To Fix Valorant Slow Download Speed – Stuck OR Not Starting