Hogwarts Legacy is out and so are players who are eager to take the new open world RPG for a spin. However, with most new games it is almost no surprise that some would-be magic practitioners are having some difficulty getting it to run smoothly. Will you be willing to forego graphics to get to a crisp constant 24 fps just like in the movies? Or will you maximize everything and start to wonder why your bedroom office feels like a sauna? Don’t worry, there’s a way to be able to play the game without sacrificing visual quality or your personal wellbeing. Let’s have a look at what we can do.
How to Max FPS Optimization Guide | Hogwarts Legacy
As this is an optimization guide we hope that you’ve had the chance to get acquainted with your Nvidia Control Panel. You’ll be using it to make further adjustments later on but we can focus on the in-game settings first before we get too excited.
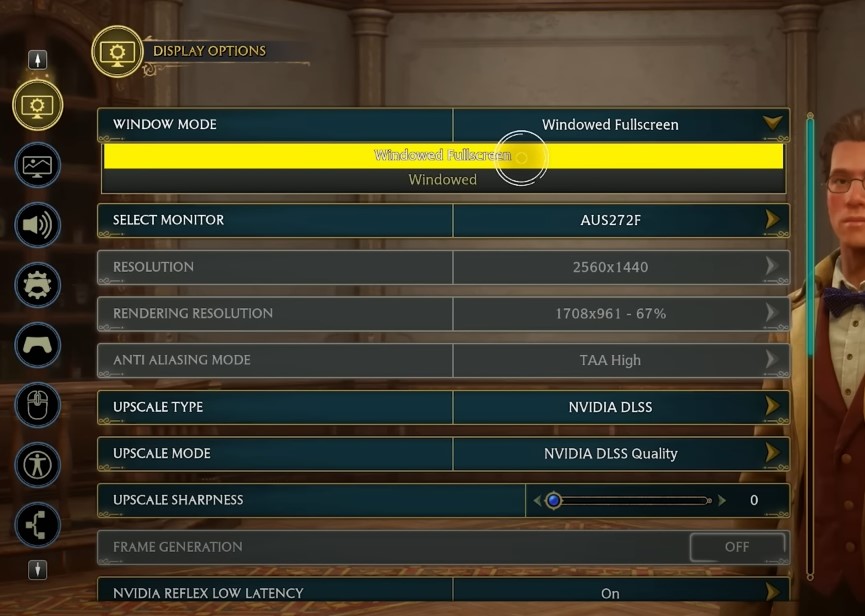
Before heading into the world of magic go to your display settings first and make sure you’re running on Windowed Fullscreen. For some reason the game doesn’t have an option yet to run in fullscreen but it’s still better compared to seeing your taskbar by choosing Windowed.
Next we would like to divert your attention to the Upscale Type section. What this does is it performs some sort of hardware magic to make your game look like its actually running using the resolution you have selected. Right now ours is at 67% which still looks good and lets the game run smoothly.
The choice depends on your GPU, if you have Nvidia then go ahead and Choose Nvidia DLSS and DLSS Quality respectively. For your Upscale Sharpness you can turn that up to at least 0.6 to make everything appear less blurry.
For AMD users go ahead and choose AMD FSR 2 for your Upscale Type and AMD FSR2 Quality for Upscale Mode.

Next is Nvidia Reflex Low Latency, in layman’s terms you will want this to be on On + Boost if your GPU is more up to date and significantly performs better than your CPU.

Next is your Vsync settings, naturally you would want this to be turned off as you don’t want your frames to be limited to only 60 fps, especially if you’re using a monitor that has a higher refresh rate. Set the framerate to what your monitor is capable of supporting as long as your GPU can handle it, if not feel free to turn it down not lower than 60 or 30 if you still want to enjoy the experience.
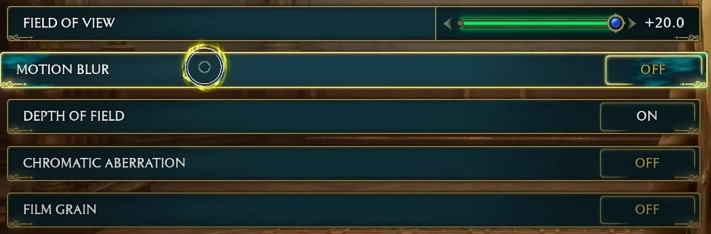
Up next are you post processing settings. Most of these settings don’t affect your GPU as much but you may want to turn off Motion Blur if your eyes water easily. Maximize your field of view as the game doesn’t really tell if you’re running on 90 or 70 by default so naturally it’s best to see more for simplicity.
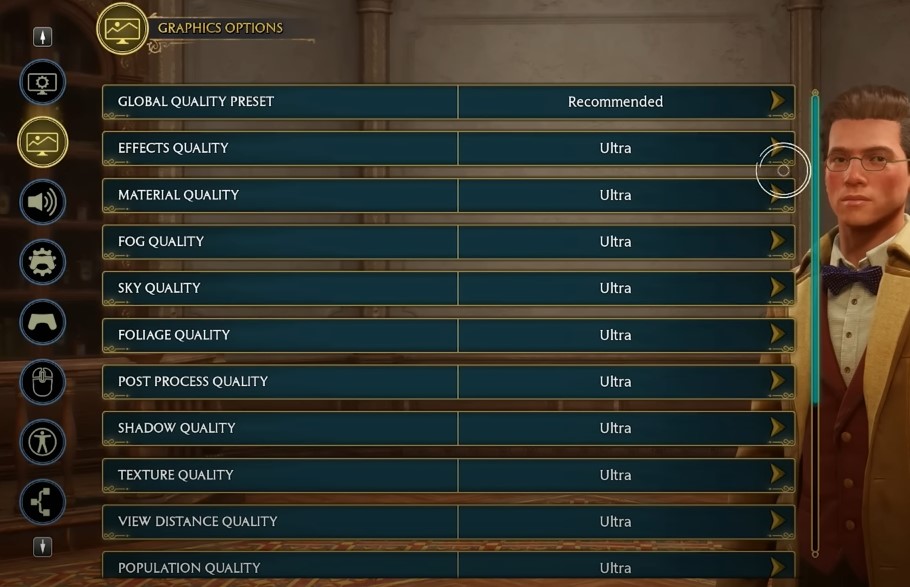
Now we have your graphics options, we’ll list down the settings options from here on out. Don’t copy the one you’re seeing on the screen if you worry for the safety of your computer:
- Effects Quality – High, this mostly includes ambient occlusion and the changes below Ultra are subtle enough that you and your GPU won’t suffer much if you leave it at this setting.
- Material Quality – High, some of these are your textures so if you want to everything to have a crisp look rather than Playdoh you’re safe leaving it on high.
- Fog and Sky Quality – Low, you won’t be looking at air or at the clouds for the majority of your playthrough so you may want to get extra FPS out of that by setting it lower.
- Foliage Quality – High, any lower and you’ll notice irregularities with distant objects.
- Post Process Quality – Low, adds too many visual effects at the cost of FPS when set to high.
- Shadow Quality – Medium, the changes are noticeably worse when set lower than that.
- Textures Quality – High or Ultra, if you have enough VRAM you wouldn’t have too many issues leaving textures on these settings.
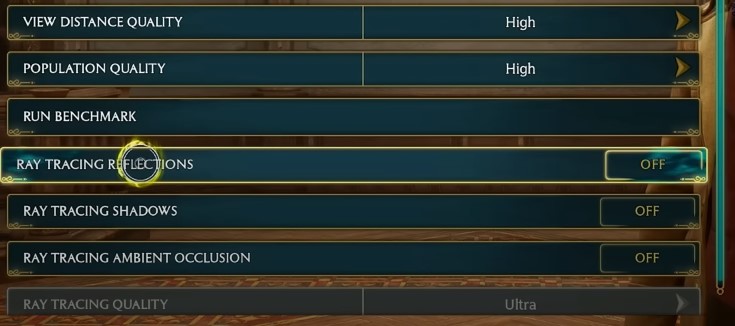
- View Distance Quality – Medium or High, you will want to see what’s further ahead without using too many resources.
- Population Quality – High, consider turning this down lower if you have an older CPU.
- Ray Tracing – Off, all of them as the game is still having performance issues so having these off for now will save you the trouble.

Last is your Nvidia Control Panel settings, if you’re looking to get more color out of Hogwarts Legacy then go ahead and increase your Digital Vibrance to at least 80%. You can do that by scrolling down on your Adjust Desktop Color Settings tab.
And with all that you should have a stable enough experience without impacting your frames too much. Go and fiddle with your settings and see how low or high can you go!
ALSO READ: Hogwarts Legacy: Hall of Herodiana Puzzles Solution













