Sometimes, places like Steam just doesn’t have everything you’re looking for. In those rare cases is where the EA App will try to make its presence known to you. But they’re not free of problems as well. If you’re lucky, you won’t experience any of these at all.
However, you’re here with us at this very moment looking for answers. Answers like how to fix their slow download speeds whenever you’re trying to update a game you just bought. Don’t worry, there’s still hope for you, read the rest of the guide and find out what you can do to get your game back on!
How To Fix EA App Slow Download Speed on Windows 10/11
Your download may get bogged down by a variety of factors. These may include: An incorrect network configuration, a slow EA Server connection, or your ISP screwing you over.
Let’s hope the third one doesn’t apply to you because that will take a lot of turning off and on again before it actually starts working!
Solution One
Your Control Panel is your best friend during trying times. Go ahead and open that and go to Network and Internet.
Select Network and Sharing Center and double click on your network adapter. You can see that under your active networks.
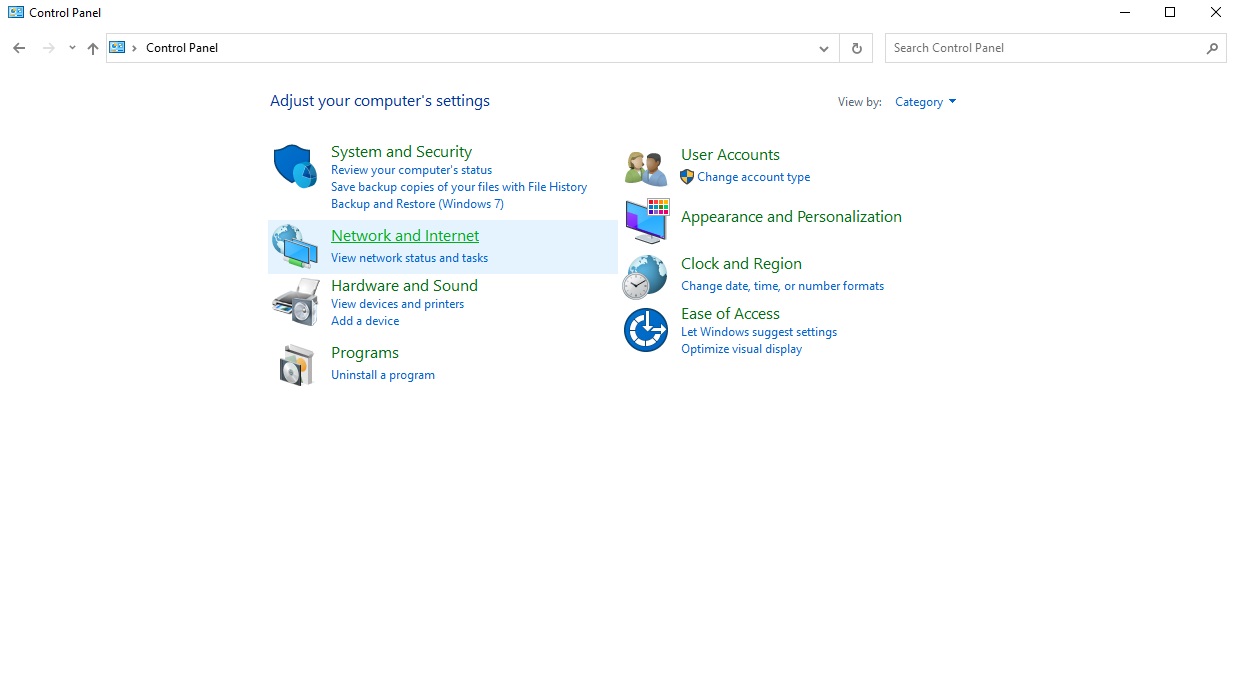
Go to Properties, click on Internet Protocol Version 4, and click on Properties again. Look at the lower part of the window and tick the button that says, “Use the following DNS server addresses.”
Enter 8888 for both Preferred DNS and Alternate DNS servers. Click OK next to apply all the changes you’ve made.
Try downloading or updating your favorite game now and see if it works. Don’t be going back to Steam just yet, we still have a few tricks that can help.
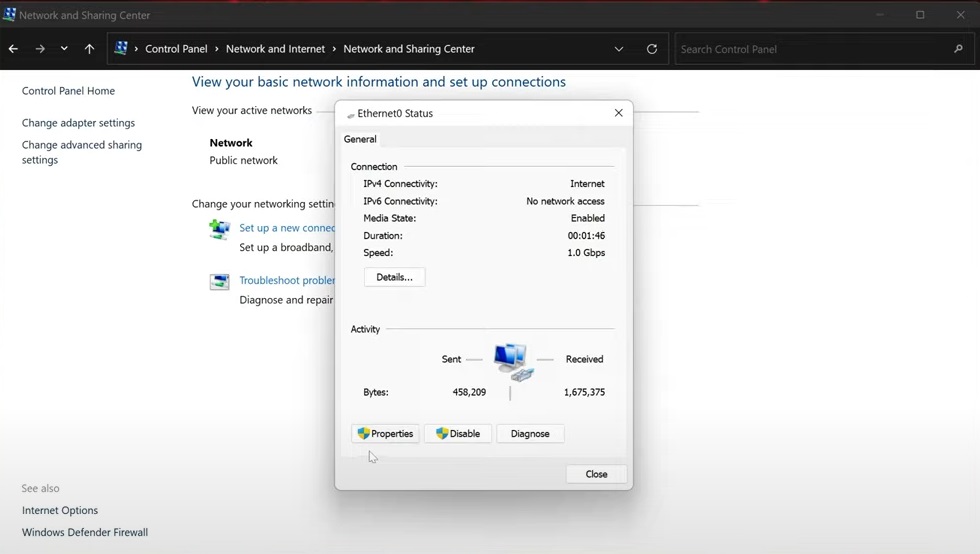
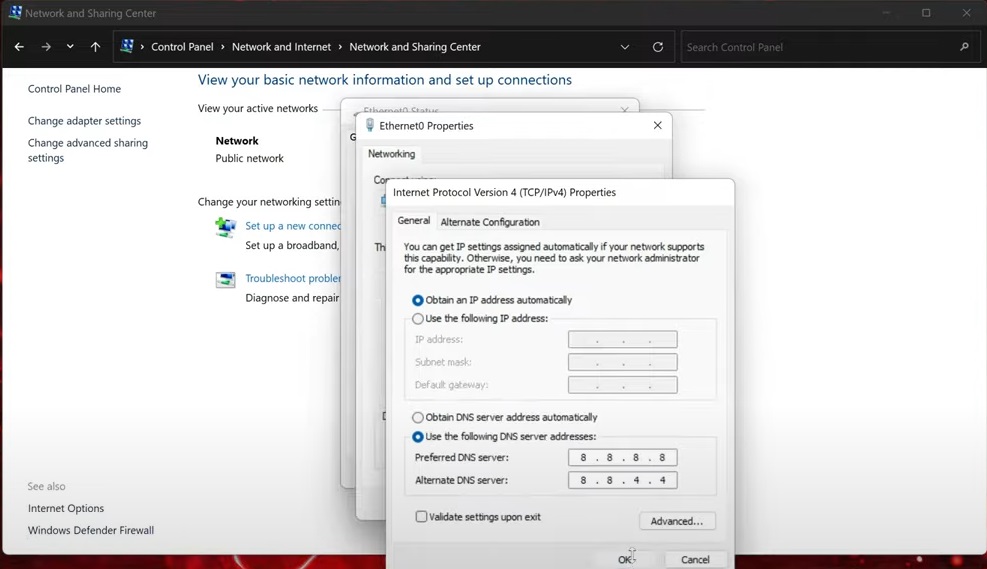
Solution Two
This time, you’re going to open your Command Prompt. Open your Start menu and type in “cmd” to bring it up.
It should appear on the top of your list, right click on it and select Run as administrator.
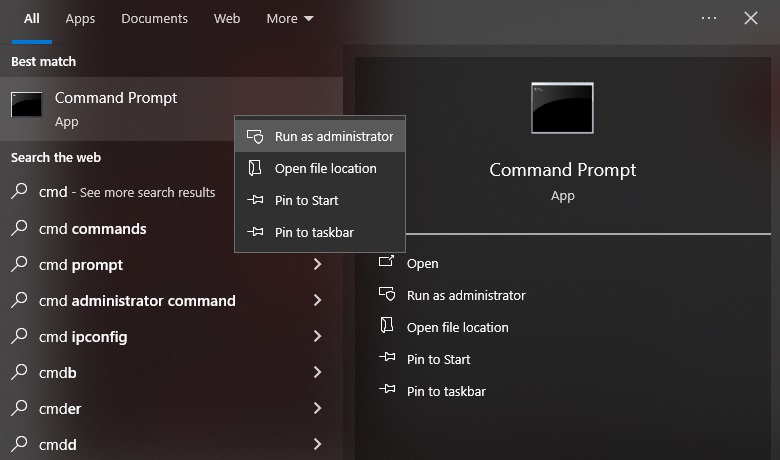
Type in the following line of text that comes next in order with the spaces included:
- netsh int ip reset C:\resetlog.txt
- netsh winsock reset
- ipconfig /flushdns
Now, type in exit and restart your computer for the changes to apply. Don’t worry if you see words like “failed” or “denied” as it’s meant to do that.
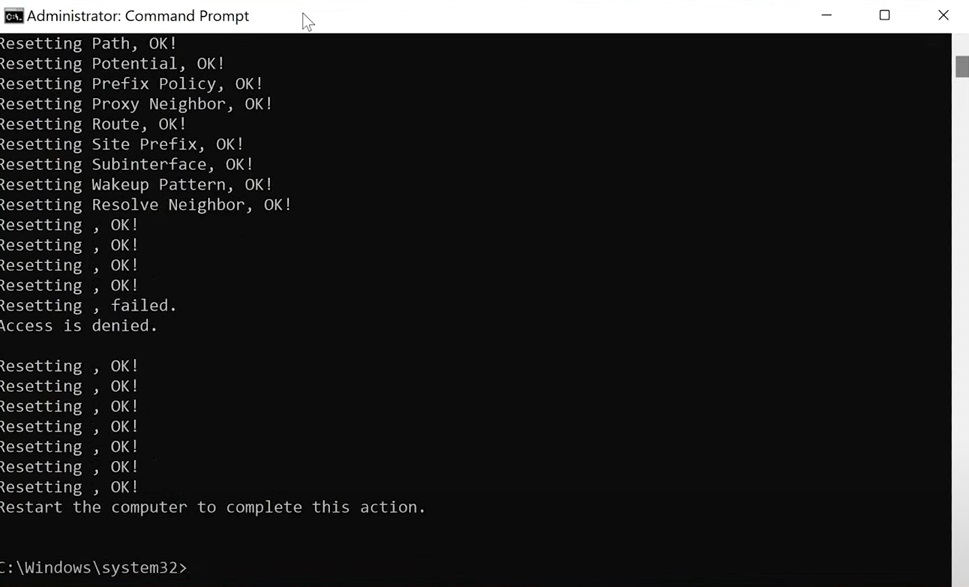
And that’s how you get the EA App to cooperate with you. If it doesn’t work then try again at a later time to see if it’s a server issue!
ALSO READ: How To Show Internet Speed on Taskbar on Windows 10/11









