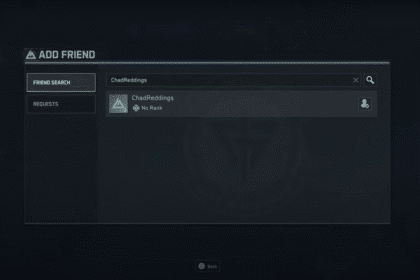If you find yourself suffering from random crashes or freezing issues while playing Hogwarts Legacy on PC, there’s a variety of things you can try to alleviate the issue.
Ranging from changing your settings to ensuring other programs aren’t interfering with the game, there are a lot of possible causes.
In this guide, we’ll go over some of these possible causes and solutions available.
How to Fix Crashes and Freezing in Hogwarts Legacy
Modify the Display Settings
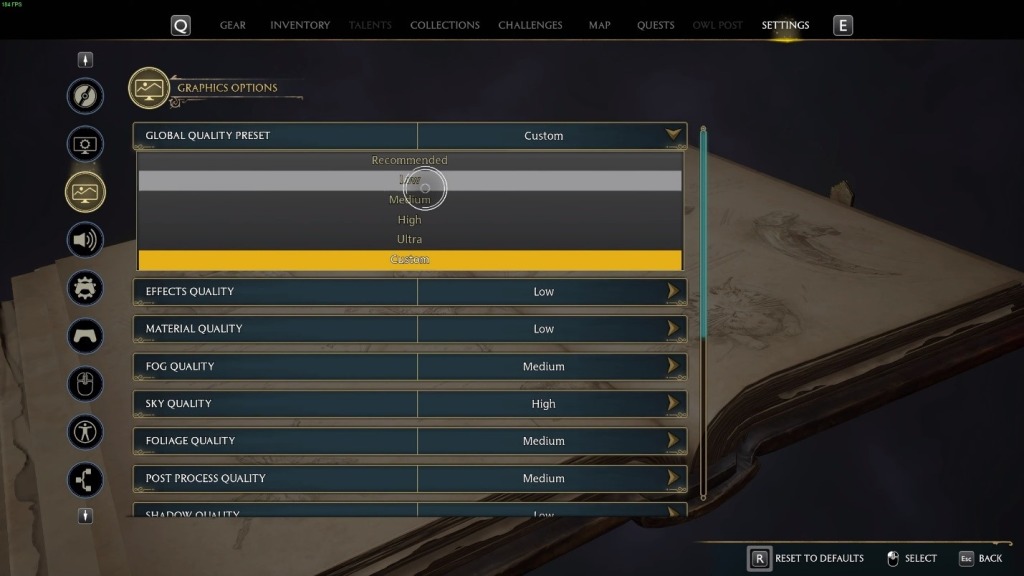
One of the first things you might want to do is to go into the Display Settings menu and lower your graphics settings.
You can access the menu by pressing the Escape key and heading to the Settings tab, then clicking on the Display Settings icon. The icon is shown as a TV screen with a landscape.
Here you’ll want to lower the graphical settings. Try lowering the display resolution and texture quality, as these settings can cause crashes if your GPU has insufficient VRAM.
If nothing else works, you can use the Low graphics preset to set everything to the minimum.
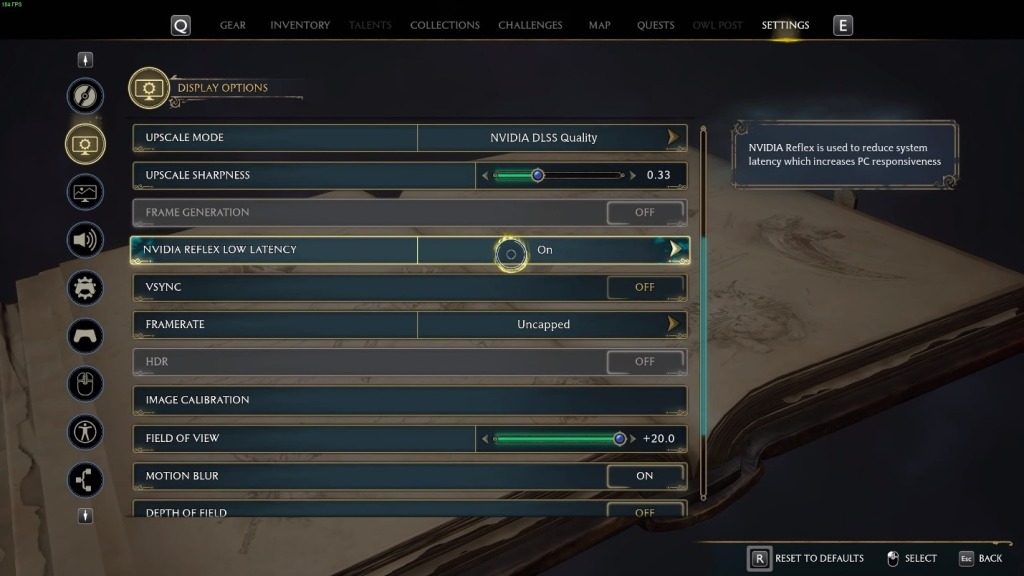
Additionally, you might want to turn off Nvidia Reflex Low Latency as it can cause some issues at times.
Also consider changing your upscaling method from DLSS to AMD FSR 2.0. You can also just turn it off entirely if you wish, but it’s not usually recommended.
Lastly, try changing between the different Window Modes. Try changing from Window Fullscreen to Windowed or vice-versa.
Ensure Other Software Isn’t Interfering
If the Display Settings didn’t have any effect, you might want to check that other programs on your PC aren’t interfering with the game.
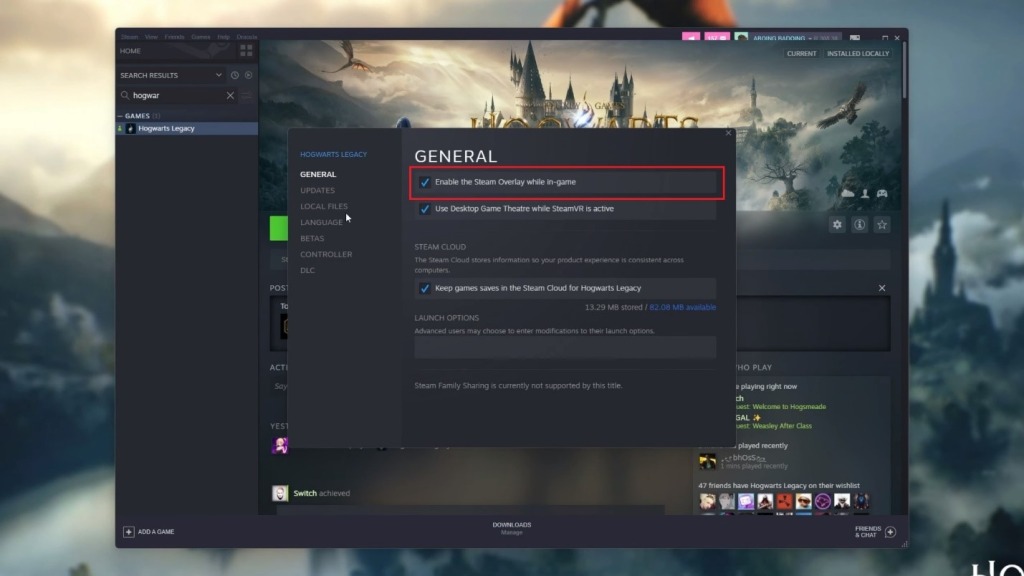
Try disabling any overlays you have, such as Steam’s or Discord’s overlays.
Also, ensure that you don’t have any programs recording your gameplay. Disable features such as Shadow Play (Nvidia GPUs) or Instant Replay (AMD GPUs) if you have them on.
You should also ensure that Windows itself isn’t recording your gameplay using its Game Bar.
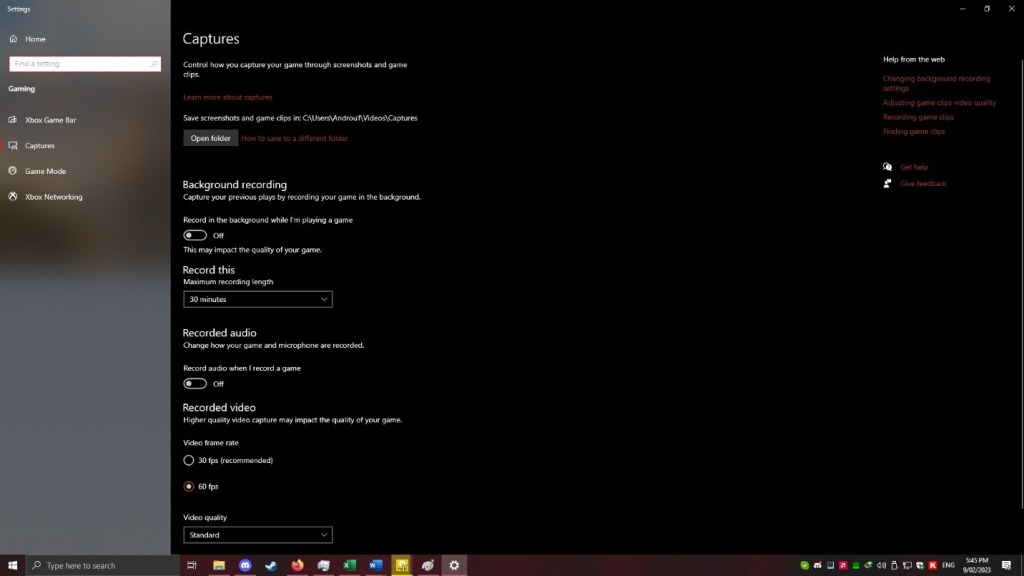
Type “Capture Settings” in the Search on your taskbar. Click on the Capture Settings option. You should see an option called “Background recording”. Make sure it’s set to off.
These instructions are for Windows 10 but should work similarly on Windows 11.
If nothing above worked, close absolutely everything other than Steam and run the game. No Discord, no web browsers, just Steam and the game should be open.
Verify Game Files
You should also ensure that your game’s files didn’t become corrupted.
This can happen randomly, such as when your connection has issues during download or due to your antivirus tampering with the files.
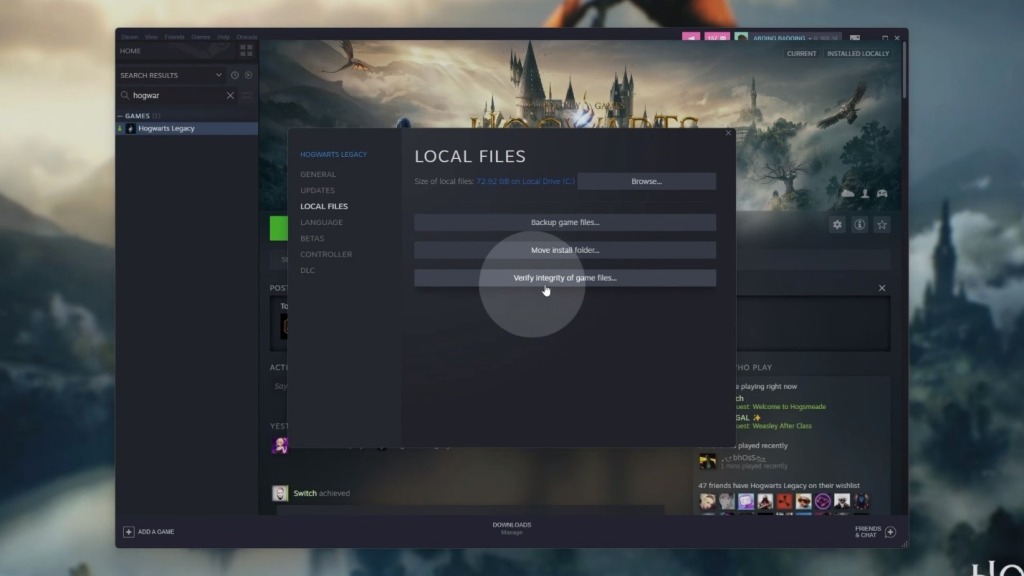
Find the game on Steam and right-click on the title in the library. Open the Properties and then select Local Files. Click on “Verify integrity of game files” to start the process. It may take a while.
Alternatively, you can uninstall the game and redownload it again from the start. This can be annoying as the game is quite large, but it might just solve any issues you have.
Last Resort Options
If nothing you tried worked and your PC’s specs meet the game’s requirements, there’s only a couple things left you can do.
First, ensure that you have no overclocks on your CPU and GPU. If you do, disable them and run your hardware at stock settings.
Alternatively, wait for driver or game updates to become available.
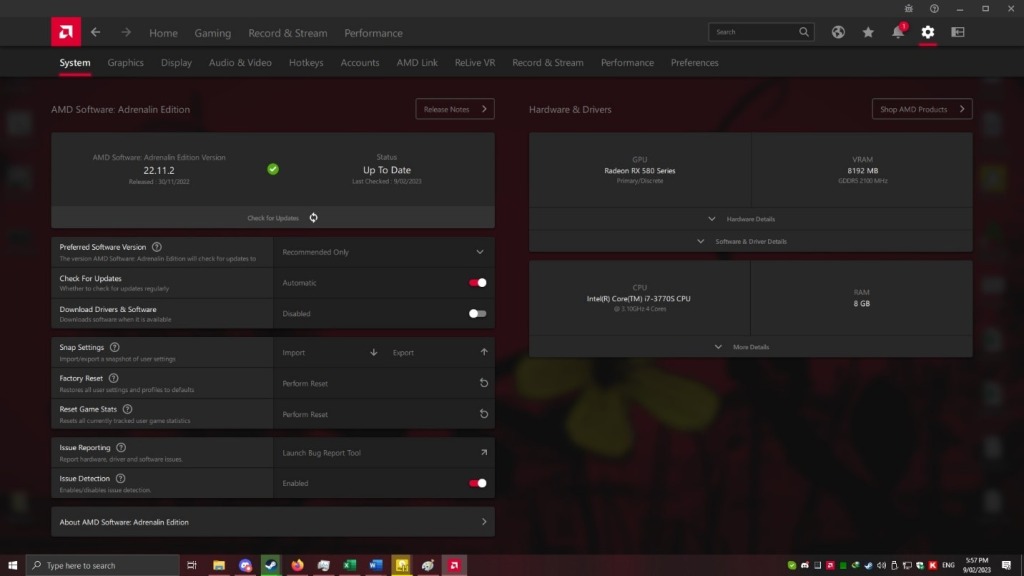
Both Nvidia and AMD GPUs can be updated from their Control Panels. You should be notified of any new updates for your computer. Download them when they become available.
Alternatively, wait for updates to the game itself. The developers might further optimize or fix any issues, making the game work for you.
Lastly, you can always consider asking for a refund on Steam’s Support page. Get in touch with them and notify them that you’re unable to play the game and they should refund it to you.
You can only request refunds if you bought the game directly from Steam, however. If you bought it from a third-party key retailer, you’re not eligible for a refund.
ALSO READ: All Brocburrow Merlin Trial Puzzle Solutions – Hogwarts Legacy