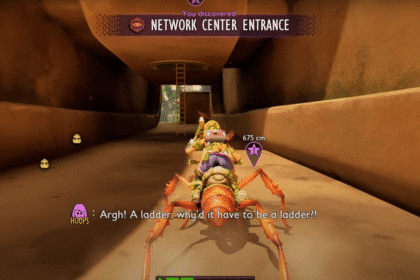There is a very recent and also old error that keeps popping up for an unknown reason in Roblox by the name of Error Code 268. In this guide, we shall be giving you our helping hand and trying to fix it for you. Let’s get started and get your Roblox working again!
Fix Roblox Error Code 260 on PC
Before you do any of these changes and fixes attempting to be fixing your Roblox Error Code, you need to make sure that your game is actually turned off.
Repair Roblox App
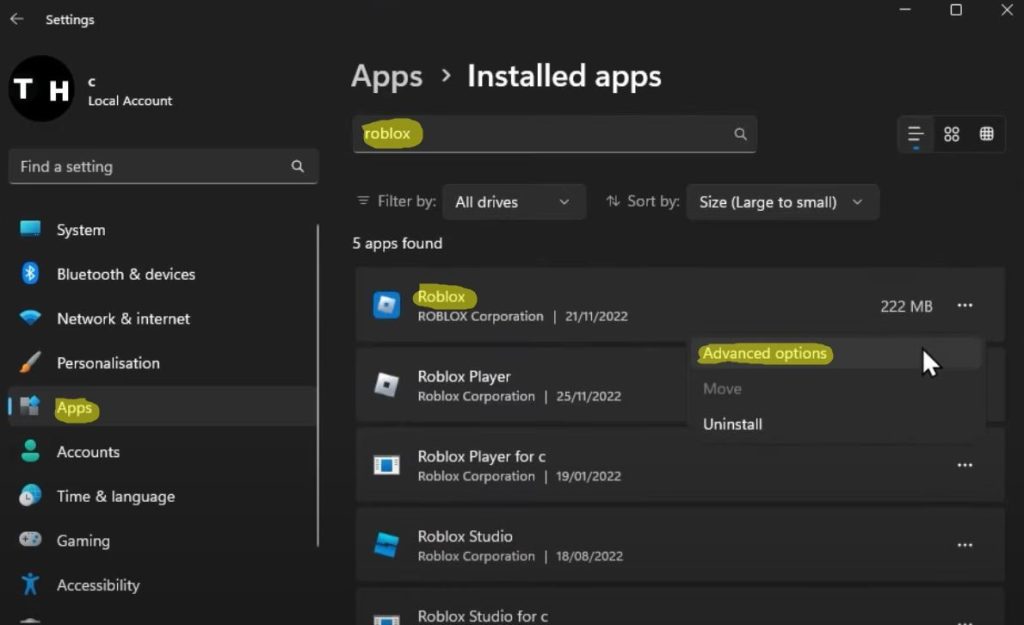
Open up your Settings from your Windows Search Bar which is on the bottom left of your screen. Once you get here you will need to navigate to the Apps. Here you shall need to be scrolling around until you can actually find Roblox.
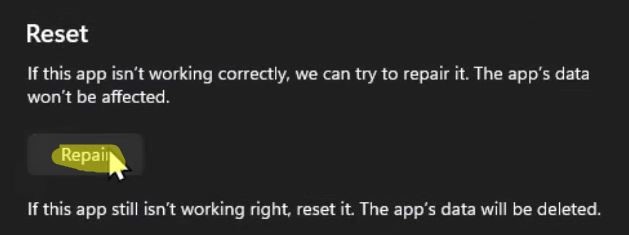
Once here, you shall need to write Roblox so you can find it. On the right side of it will be three dots. Click on them and then hit the Advanced Options button. A new window will open. You will need to scroll down a bit and just hit the Repair Button.
Roblox Compatability Options
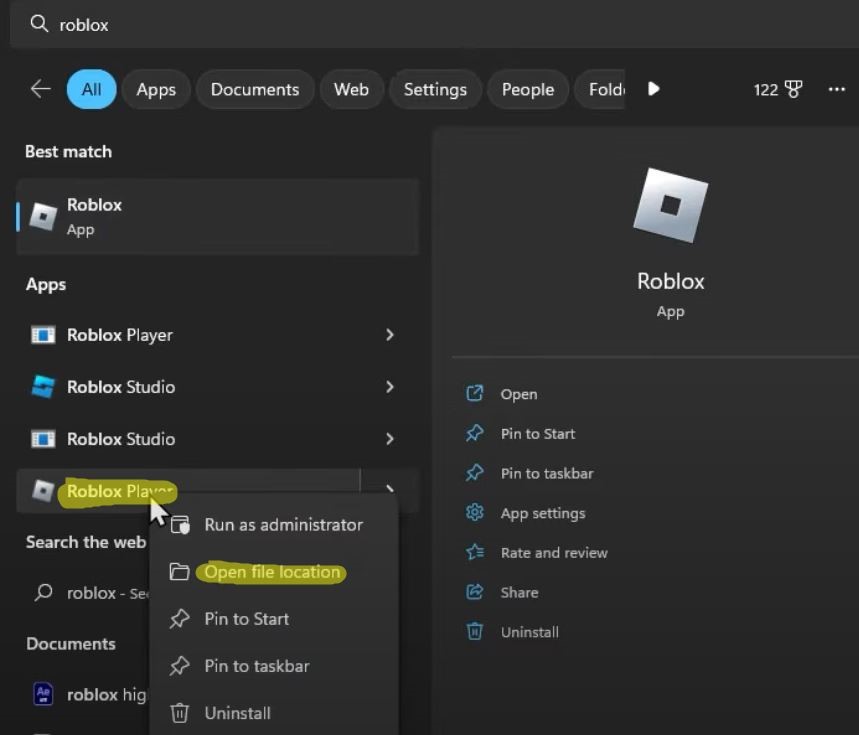
If this problem persists, you will need to play around with the Compatability Options. Search for Roblox in your Window Search Bar and here you shall need to find Roblox Player. Right click it and then Open File Location.
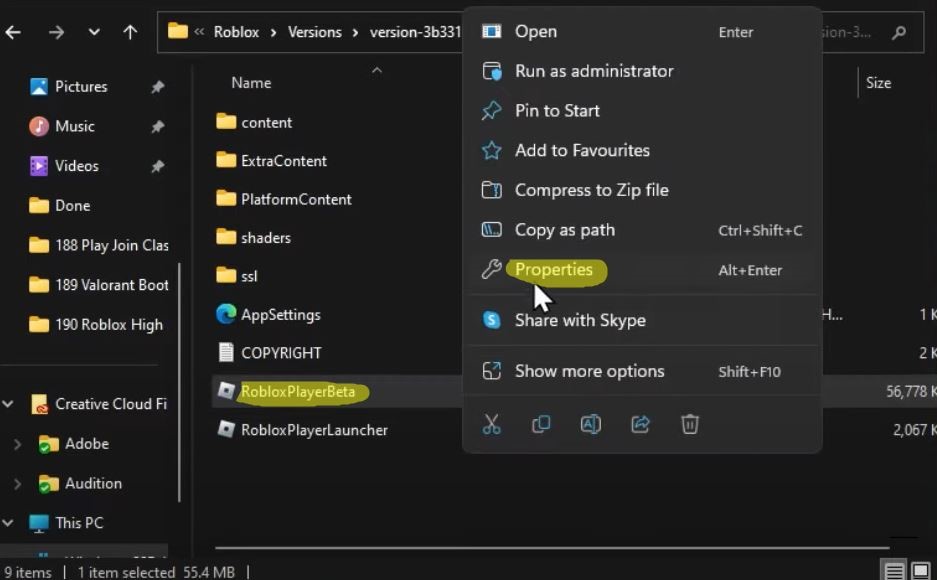
You will then need to right-click the Roblox Player shortcut and select the open file location once again. Here you will need to navigate to your Roblox Player Properties.
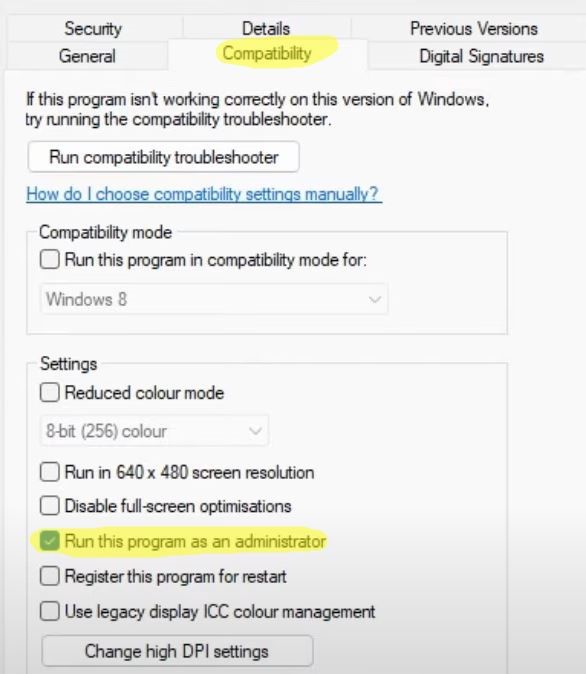
You will enter the Compatability Tab and here you will tick the Run as Administrator option.
If this doesn’t work out, just hit the right-click on the RobloxPlayerBeta again and then just navigate to the Compatability Troubleshoot. A new window will open up that will look for any problems that might exist in your game. If a solution is found, it will get fixed.
Firewall Bypass
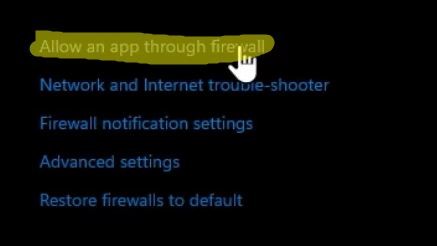
Write Firewall into your start Windows Search Bar. This will open up your firewall settings and network protection system settings window. Here you will need to choose the Allow an App through Firewall.
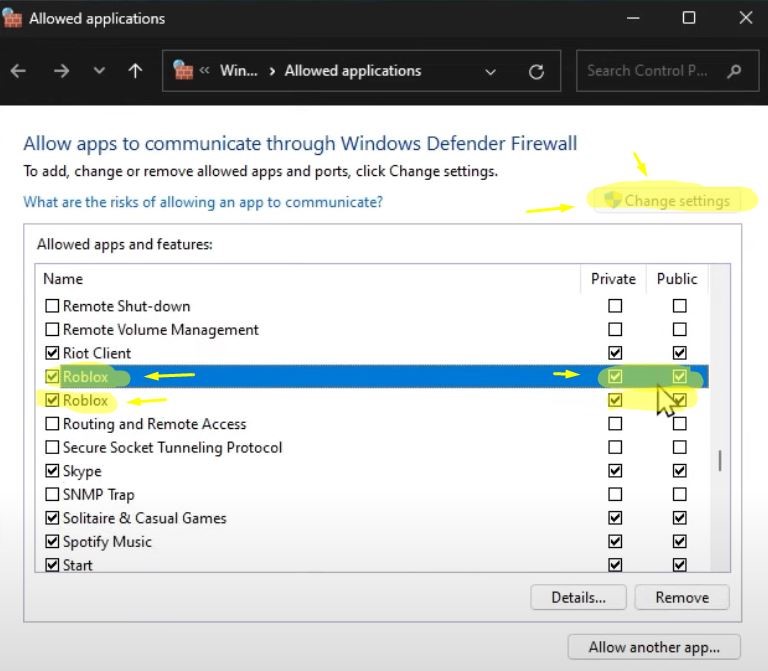
You will then click on the Change Settings in the new window that will open up. Here you will need to then find Roblox and just click the Tick on it. You will need to make sure that both of them are actually ticked.
And that should be it! We sincerely hope that this guide has been useful and got your Roblox to be working once again. A big thank you to TechHow from Youtube for all the info and details.
ALSO READ: Roblox: A Guide To All Important Locations In The NEW YBA MAP