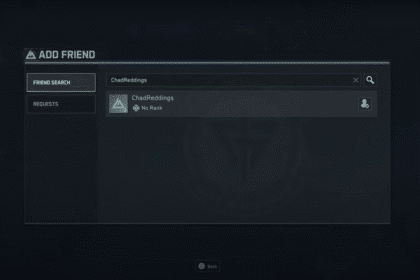I know the feeling of having stutters or low FPS in games. For most years I’ve played video games I was stuck using the family computer. It was always laggy, it would occasionally get a virus and once we had a very serious virus problem that made it lag even more, my dad installed Three Anti-Viruses! It did fix the virus problem but the lag was still there because of the 3 constantly running programs. Now that I have a better PC, I can now look at those memories with rose-tinted glasses, and when I play and it hits 40-50 FPS, I don’t really mind it. Let’s find out how to boost FPS & increase performance on any PC in MultiVersus.
How To BOOST FPS & Increase Performance On Any PC In MultiVersus
First, before we go tinkering with graphics settings in the game itself, we have to first tinker with settings in Windows and other programs. One great suggestion is to go to the search bar and search “Game Mode”. It should send you to a program like the one below.
This is a neat little windows feature that makes sure all available resources in the system is given to the game. This will help in maintaining a smooth and stable FPS. To the left should be a tab for “XBox Game Bar,” click on that next.
Now overlays can be a bit finicky on same systems. Some PCs handle it well, while others just don’t like it. My laptop used to have horrible FPS in my steam games till I turned off the steam overlay, so if you’re having the same problem then try disabling the Xbox Game Bar. The next option is just below the Xbox Game Bar; Captures.
Now by default this is off, but sometimes fate is cruel and you might have this on for some reason. Turn it off, it’s a capture program that constantly records your game so you can easily make clips with a key press. We don’t want that, there are better ways of having that feature anyway.
Next thing is that you need to search Graphics Settings in your search bar.
Under the settings is the Hardware-Accelerated GPU Scheduling. Some people get a small performance boost when they turn this on, so go try that. Just remember that you’ll need to restart your PC for it to take effect.
Now the next one is for the actual GPU settings, so get your Nvidia Control Panels or the AMD equivalent. I myself have an Nvidia GPU but the setting is basically the same.
In the Nvidia control panel, select the game either by the drop-down menu or the add button to manually find and select the executable. In the picture above I’ve set it to Starsector because I want to try the setting on that game, use it on MultiVersus.
Turn the Image Sharpening to On and set the sharpen to around 0.20 or 0.30. Basically 20% or 30%, more than that in my experience looks a bit too much.
After that are some general advice, don’t have too many programs running around the background, close your browsers with 87 tabs, we all know you’re not going to need them. Close other games, you’re not flexing on anyone right now.
Now we can finally go to the game settings.
Go to Graphics settings in the menu and check the window mode. This is something you need to test yourself. Some systems like playing games in Windowed or Borderless Window, while the others like it more Fullscreen. I know a couple of games that have horrible FPS in Fullscreen but somehow good in Borderless Window, so experiment a bit with that.
Resolution Scale is the next one, this is the last resort if you’re still having lower FPS go put this down. It downscales the resolution of the game to help with FPS. So, if all else fails, lower this one.
Vertical Sync is something you probably don’t like in games where any input lag can mean death. So, turn this off.
Antialiasing makes sure that things objects in the screen looks smoother. If you’re having FPS troubles, set it down to very low.
Texture Quality depends if you have a great GPU or not and how much VRAM your GPU has. If you have low VRAM, go low, if you have some to spare go high.
Visual FX Quality can induce stutters in some systems, if you’re having the problem, lower this option. Shadow Quality doesn’t really matter in a fighting game, we’re not aiming for ultra-realistic graphics here so just put it on very low to save a lot of FPS.
READ NEXT: Dinkum: How To Get Quarry