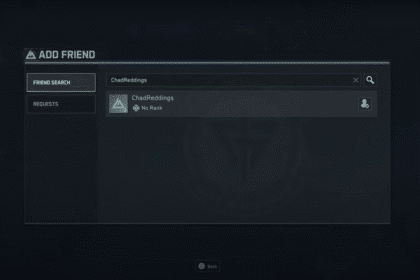Team up together with your friends in this monster infested multiplayer horror game called Content Warning. You and your team must create videos of yourselves encountering scary monsters in an Old World setting.
It’s not easy recording stressful monster encounters so it’s safe to say you’d want to save every achievement as part of a memory of your hard work. So, what happens when you lose footage when you die or lose your camera? Here’s how to recover it.
How To Recover Lost Footage & Video Guide
Let’s say you were wandering off and you happened to die along with all your teammates. Or you drop your camera and end up losing the footage. Well, I’m here to tell you that your data gets saved, and you can retrieve it too!
There are four ways you can recover lost footage and I will give you a guide to all four.
- Use the Save video option.
- Use the F3 Key
- Navigate your File Explorer.
- Go back out there and get your video camera
The Save Video Option
This method is one of the easiest ways to find your recorded videos in Content Warning. All you have to do is select the Save Video to Desktop option after uploading your video to SpookTube. Then, you let the entire video play on SpookTube, and then select the save option. This will save any recorded file on your desktop.

Your footage will be saved as a .webm file.
Using the F3 Key
What do you do when sometimes, Content Warning runs into the failed to extract error. And as a result, you cannot save it to the desktop. For this situation, you only need to press the F3 key near the video extractor.

Start by pressing the F3 button on your keyboard. This will open up your system’s folders and documents.

You should see a single folder. This is all the data you saved for Content Warning. Open this folder.

Once you open it, you should see a couple of more folders along with video file(s). Double click the video files to view them.

You can view all of your footage here. You will also find any lost footage saved here.

Different videos will create different folders. Each time you stop and then start recording, your footage will save in a new folder.
You can easily access all of your footage and videos from these folders in case you lose them in the future! Everything is organized for you and accessible for your convenience.
Navigate your File Explorer
If you want to view one of the older recorded videos, you can navigate your folders using the steps as follows:
- Start by pressing the Windows + R key to open Run.
- You’ll see a search section, type “appdata” and press Enter.
- Search for the Temp folder and open it. Then, look for the rec folder and open that.
- You will find multiple folders. Each folder will have each of the different saved recordings.
- If you still struggle to find your folder and you still can’t find the folder, try directly using the address below by pasting it onto your file explorer bar. Replace the <username> with your Content warning’s profile username.
- C:\Users\<username>\AppData\Local\Temp\rec.
- If you still struggle to find your folder and you still can’t find the folder, try directly using the address below by pasting it onto your file explorer bar. Replace the <username> with your Content warning’s profile username.

Go Back Out to Get Your Camera
If you dropped your video camera and you know exactly where it is, you can take a risk to retrieve your camera.

If you see a black object on the ground that may be blinking, that may indicate a working camera with power. You can pick it up and take it back.

Now, don’t forget to transfer your video to disc format!
Here are some tips for you
- Remember to execute all of these tasks mentioned above while your game is still running. If you shut down your game, it may result in you permanently losing your data. Otherwise, you still have a chance.
- It’s always a good idea to have a friend with you who will pick up your camera when you’re dead/about to die.
- If you think there’s a good possibility of death before reaching the diving bell, get as close as possible back home before dying, even try throwing the camera toward an easily accessible area so you can easily retrieve it.
- If you must, leave a flashlight or other gear instead of your camera. Gear is expendable; your views must not be.
There you have it! If you’re loving the game so far and you’d like to discover more, check out complete guide on Content Warning Items!