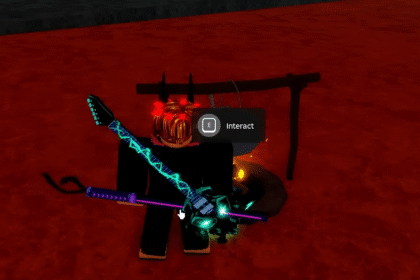A new CRPG has been released and it’s been getting pretty positive reviews from the players! Unfortunately, some have been complaining about some of the crashes and bugs we’ve all come to hate when wanting to play any game nowadays. There is no need to worry though because there are some surefire ways in which you can fix Encased and you can finally start playing it, discovering the beauties of this historical-fantasy world!
Fix Black Screen, Infinite Loading & Crash On Launch On PC – Encased
Though having a good PC is not what you really need for an isometric RPG, maybe you’re playing on your mother’s laptop and that’s why it won’t start!
Let’s see if you meet the minimum requirements for the game:
- CPU: Intel® Core™ i5-3.3 GHz, AMD Equivalent
- RAM: 4 GB
- OS: Windows 7
- GPU: NVIDIA® GeForce® GTX 660m or AMD Radeon™ R7 260x
If you meet these easy to accomplish requirements, then let’s get into the real meat and potatoes!
Verify Integrity Of Game Files
It doesn’t matter if you have the game on Steam or Epic Games (or even GOG), here is what you do:
- Launch the Steam/Epic Games client
- Go to your “Library” (Make sure you’ve logged into the account)
- Right-click “Encased” / Click the “…” next to the game on Epic Games
- Then click on “Properties” / Click “Verify” for Epic Games (Skip step 5)
- Click the “Local Files” tab and then select “Verify Integrity of Game Files…”
- Wait for the task to complete
When the files have been verified, it might take a while though, restart your client and start up the game. All should be fixed now, but if it isn’t, here is what you do:
Out-of-date GPU Drivers and Operating System
Updates are really important when it comes to your computer’s performance. If you’ve missed one, your games that are up to date might not work.
To see if you really are up to date, go to your “Windows Update” settings and see if your Operating System needs an update or not.
As for the GPU, search for Device Manager in your Start menu. Click on it, move over to display adapters, right-click your GPU, and select “update driver”.
Once that is done, restart your computer and see if the problem persists.
Update Visual C++ Redistributables and DirectX
As said before, updates are important. And these ones are still big on the list of things to verify.
Here’s how you update them:
- Push the Windows + I keys to show the settings menu. In here, select “Update & Security”
- Click the “Check for updates” in the “Windows Updates” tab
This should solve the updating part of the process if Windows doesn’t decide to not help you for some reason.
If you want to download them yourself, you can go to Microsoft’s official download page. Download and install them manually, make sure you select the correct ones though.
After you restart, the problem should stop existing. If not, here is something else you might try.
Administrator & Fullscreen Optimizations
Administrator rights are something vital on Windows. You need to make sure the game has these rights and, sometimes, you need to give up on your Full Screen optimizations and do it yourself in the settings.
This is a way you can solve the administrator / full screen problem:
- Right-click the Encased shortcut or file in its folder
- Go to “Properties” and then move over to the “Compatibility” tab
- Select “Run this program as an administrator” & “Disable Fullscreen Optimizations”
- Select “Apply” and afterwards “OK”
Allow Controlled Folder Access To The Game
This is closely related to the administrator rights. You need to also allow the game to mess around your safe files.
Here is the way you do that:
- Select the Windows key
- Go into “Settings”, then “Update & Security”, “Windows Security” and, finally, “Virus & threat protection”
- In here, click the “Manage settings” option
- Right below “Controlled folder access”, click “Manage Controlled folder access”
- Switch the “Controlled folder access” -> “Off”
That should fix the problem, but there is only one thing left if not:
Wait for an Update
The game just came out and might still need a bit of polishing. Since it’s not a triple A game, it might take a day or two, so patience is key here.
All you can do now is to leave a review or post on a forum your problem and hope the developers help you fix this.
READ NEXT : Bloodhunt: Fix Black Screen, Infinite Loading, Crash On Launch & FPS Drops