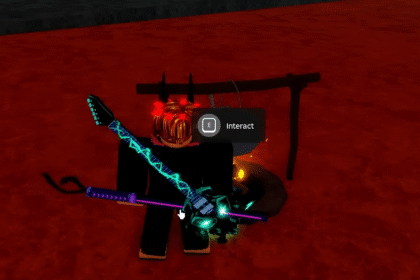Warzone 2 has been known to have quite a bit of controller issues no matter if you’re playing through Steam or Battlenet. In this guide, we will be giving you a fix that will help you out with both of them. Let’s see what you will need to do to get your controller working again!
Warzone 2/DMZ | Steam & BattleNet Guide – Fix Controller Not Working/Not Detected
Fix Through Steam
Although this is a fix that you will need to do through Steam, it will work for BattleNet too! It is weird we know, but believe us because it has helped a lot of players.
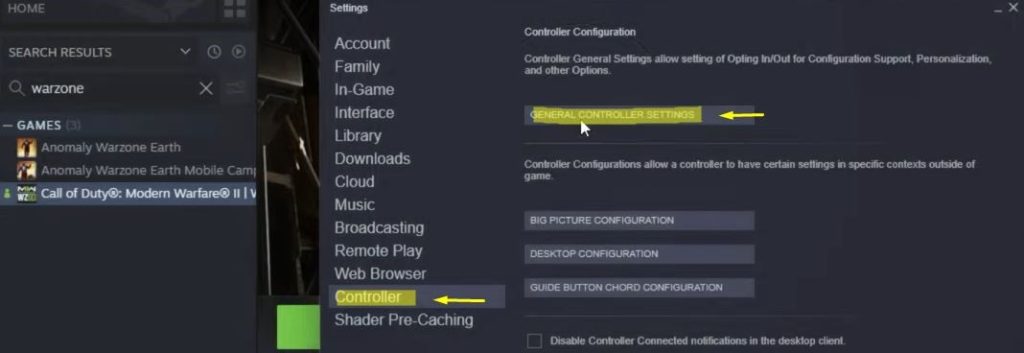
So, if you have Steam installed on your PC you will want to open it, even if you don’t own the game on Steam this will still work. Go to the top left corner of the Steam menu and open up the Settings.
Once here you will want to head down to the Controller tab. Here you will see a couple of options that you can open. Simply open up the General Controller Settings as shown in the picture above.
A Big Picture window will open up. Here you will want to scroll around and find the Xbox, PlayStation, and Switch Controller Configurations. You will want to tick them all, depending on what you are using.
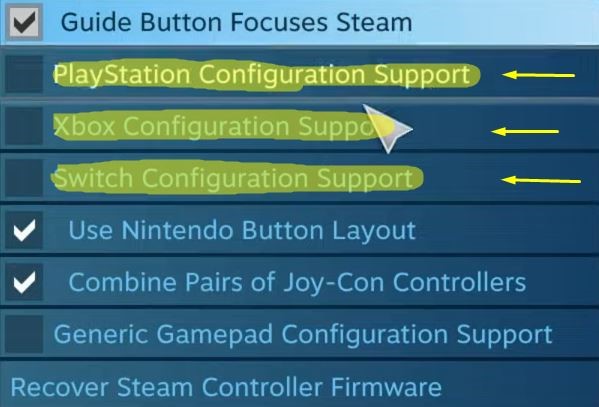
So if you are using a Playstation controller and it isn’t ticked on, just tick it. This works even if the game is opened up on BattleNet. Don’t ask us how, but it helps. So give it a try!
Steam Controller Controller Input
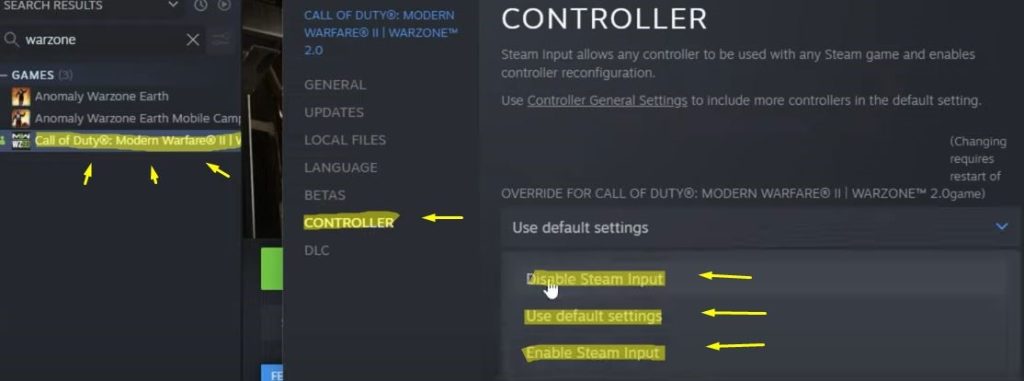
Yet another fix through steam believe it or not! So just find MW 2 inside your game library and right–click it. While doing so you will be looking for the Properties that is at the very bottom of the window.
A window will open up and you will open the second to last tab with the Controller writing on it. While here, just click on the Use Default Settings and then check the Disable Steam Input. You can also play around with these settings and it might help out with Battle Net.
Restart
Turn off everything that you have opened, both Steam and BattleNet. You will do a full restart of your PC and then just try everything from scratch. You won’t want to have any apps open at all when you plug in your controller.
Once you have plugged it in, just open BattleNet and give it a try.
USB Ports
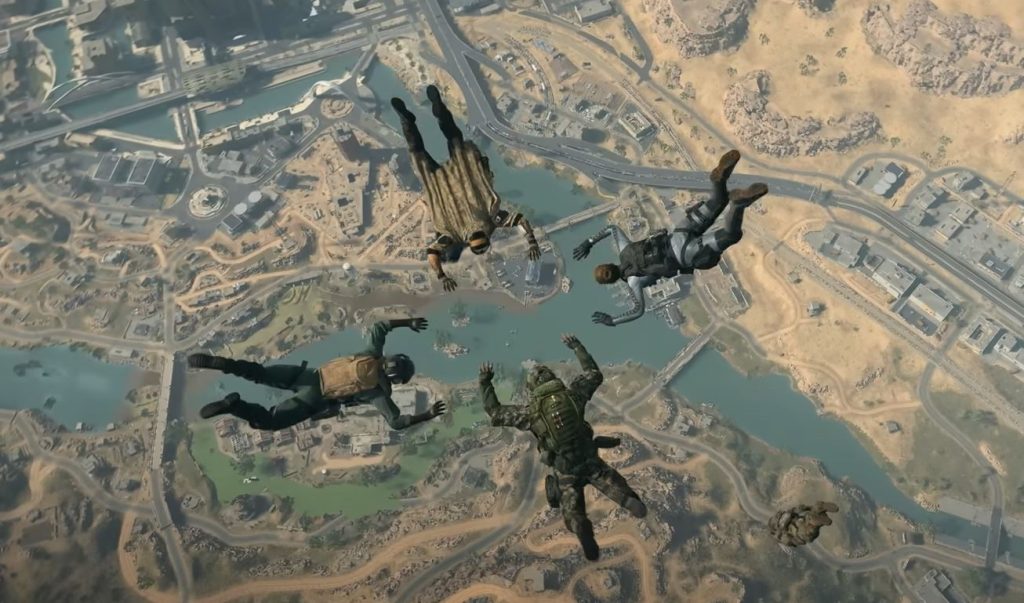
This might seem a little desperate, but you never know. Try different USB Ports because the favorite port that you have using for years might have shut down and stopped working. Play around with your ports and just try all of them out.
Third-Party Software
If nothing works out still, you can try out a Third Party Software that will directly take the settings for your Controller and try to fix it for you with your device.
Some recommended third-party apps that we recommend checking out are:
- DS4Windows – Playstation controllers
- X360 CE – Xbox controllers
That’s all that there is to it! We hope that this guide has served its purpose and got your controller working. A big thank you to TroubleChute from YouTube for this information. Check him out here for more details here.
ALSO READ: Fix Mic Not Working – Warzone 2/DMZ | Multiple Solutions