With how technology and gaming has advanced these days, we’re getting monitors and games that have bigger resolutions. Back then, we had to play games at 800×600 and now 2k and 4k monitors are getting popular. If you’re playing Counter-Strike 2 though, you might encounter a problem with trying to play in a 4:3 aspect ratio.
In this guide, we’ll show you how to set up the game so it can play in that aspect ratio. We’ll also show you how to remove the black bars for some people that are experiencing that bug. Now, let’s see how we can fix the resolution!
How To Play In 4:3 Stretched Resolution Guide
Since Counter-Strike 2 is still not fully out yet, there’s bound to be some bugs here and there. One of the problems people encounters is that the game doesn’t let them play on the right resolution.
Some players who play in an aspect ratio of 4:3 even have reported to have black bars on the sides of their screens. Here’s how to set up the proper resolution for your game and remove those black bars.
Game Aspect Ratio
When you run the game, you might notice that it’s not in the right resolution. To fix this, all you need to do is go to the settings menu by clicking on the gear icon on the upper left of the screen.
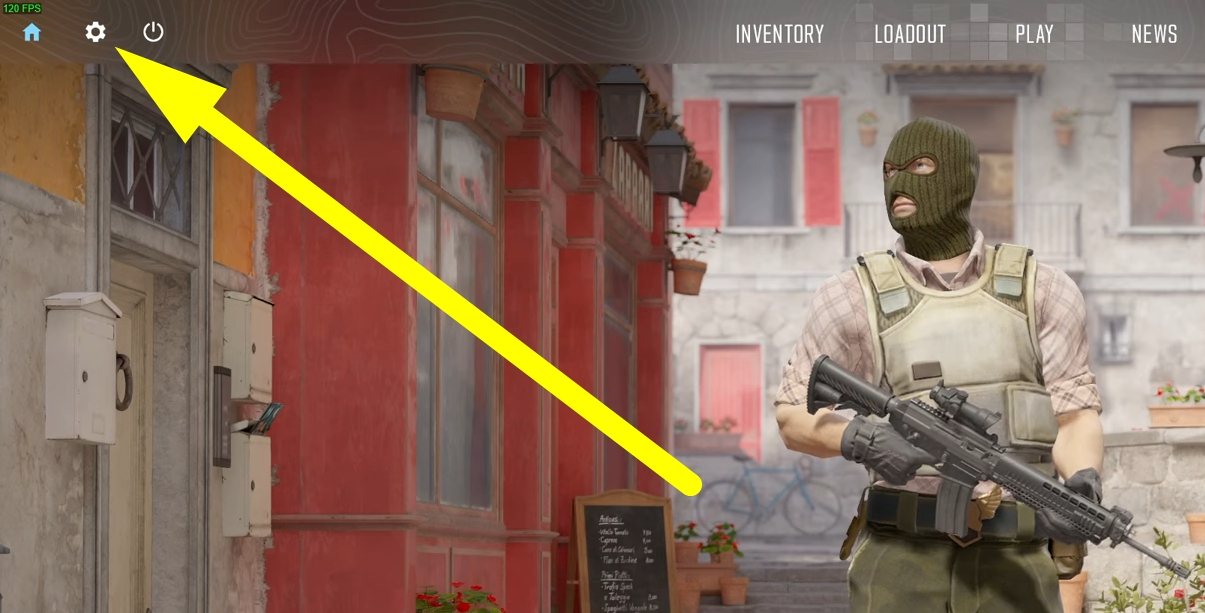
From there, you’ll want to select the Video tab and go under the video tab, I know it’s a bit confusing. Once you’re there, you’ll want to select your Display Mode to be in Fullscreen.
This will let you set the Aspect Ratio and resolution of the game. From there, pick the 4:3 Aspect Ratio as well as the resolution your monitor has.
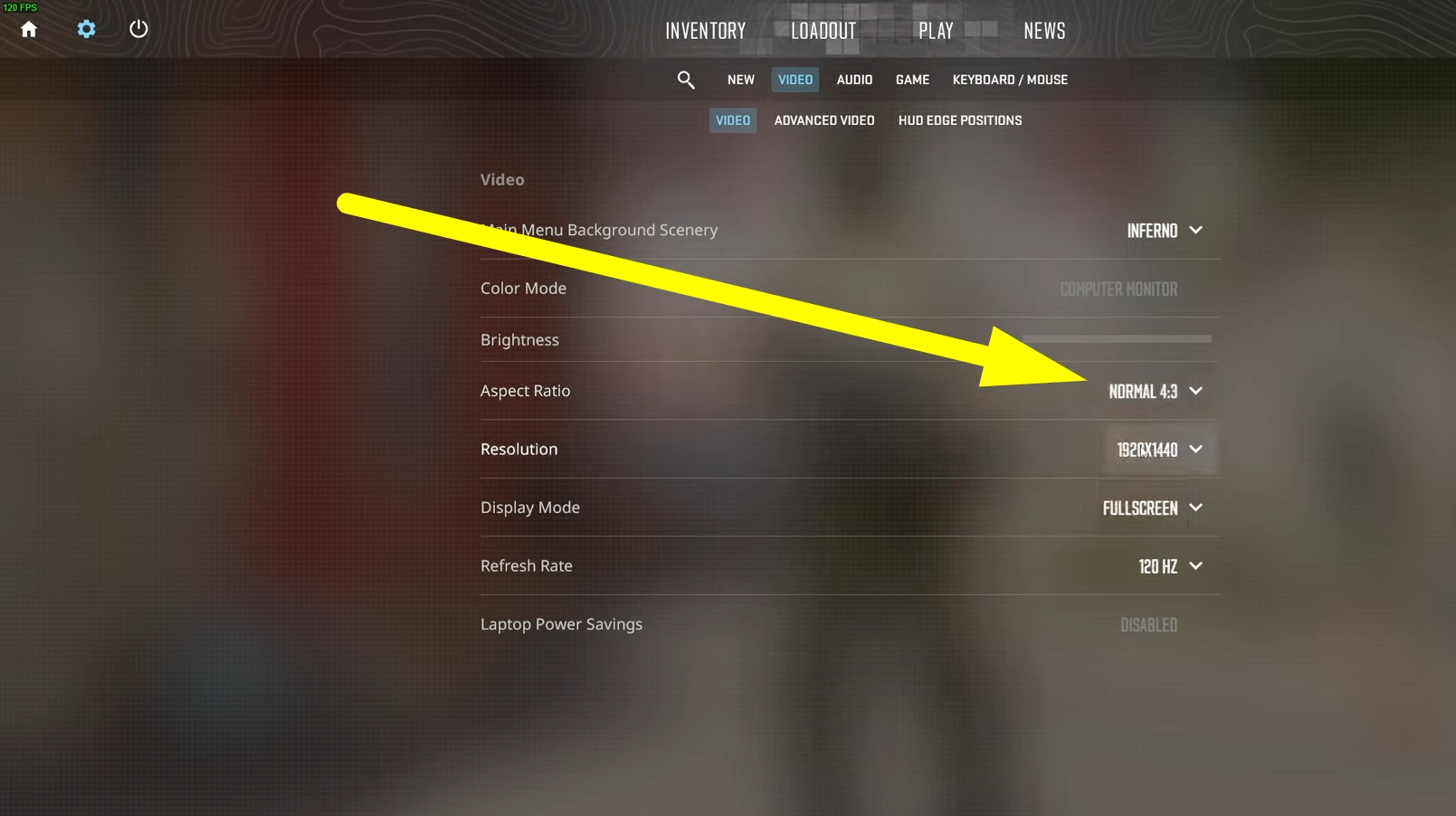
Fix Black Bars
Now that you have your correct aspect ratio and resolution, some of you might encounter another problem. That is that the game has black bars at the right and left of the screen. This means the game isn’t stretched out to fill the entire screen.
To fix this, we’ll need to go to your GPU’s settings like NVIDIA’s Control Panel. There, you can select “Adjust Desktop Size And Position” under the Display Settings.
From there, you’ll want to select the monitor you’re using and select the scaling to Full-Screen. You’ll also want to experiment if you want the scaling to be by the Display or the GPU.
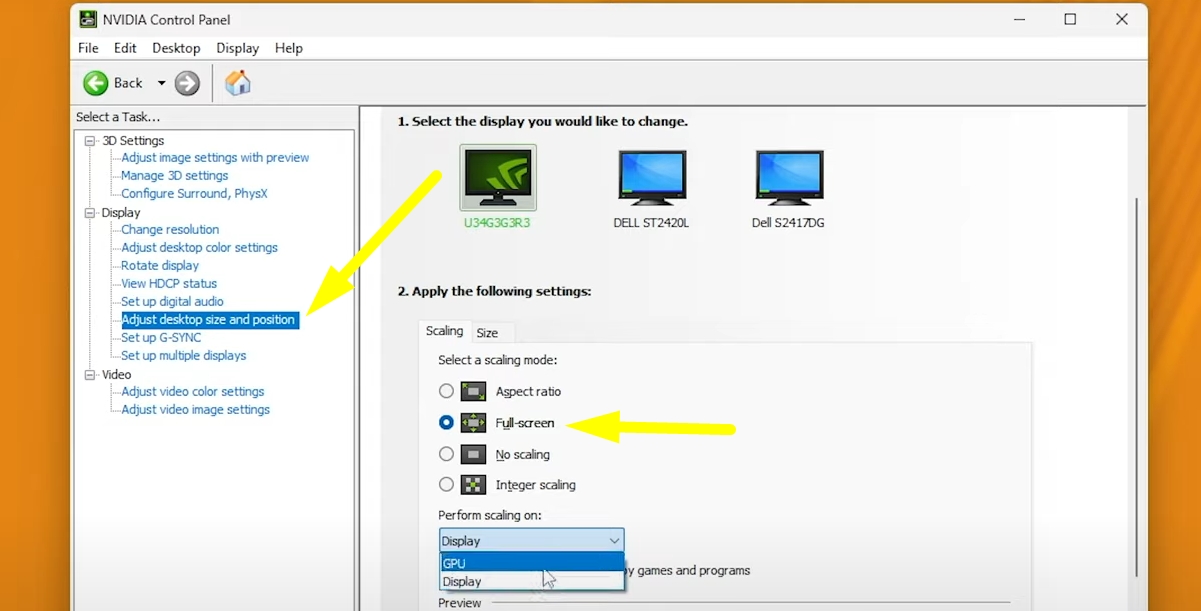
Once you’ve set that up, remember to press the apply button at the lower right of the window. Afterwards, you shouldn’t have any more black bars when you run the game.
Creating Custom Resolutions
Some players might have a problem of not having the right resolution in the game. Perhaps you have a monitor that’s not one of the standard resolutions of the game, or you’re running a multi-monitor setup.
Whatever the case, you can go to the Change Resolution section in the Display settings.
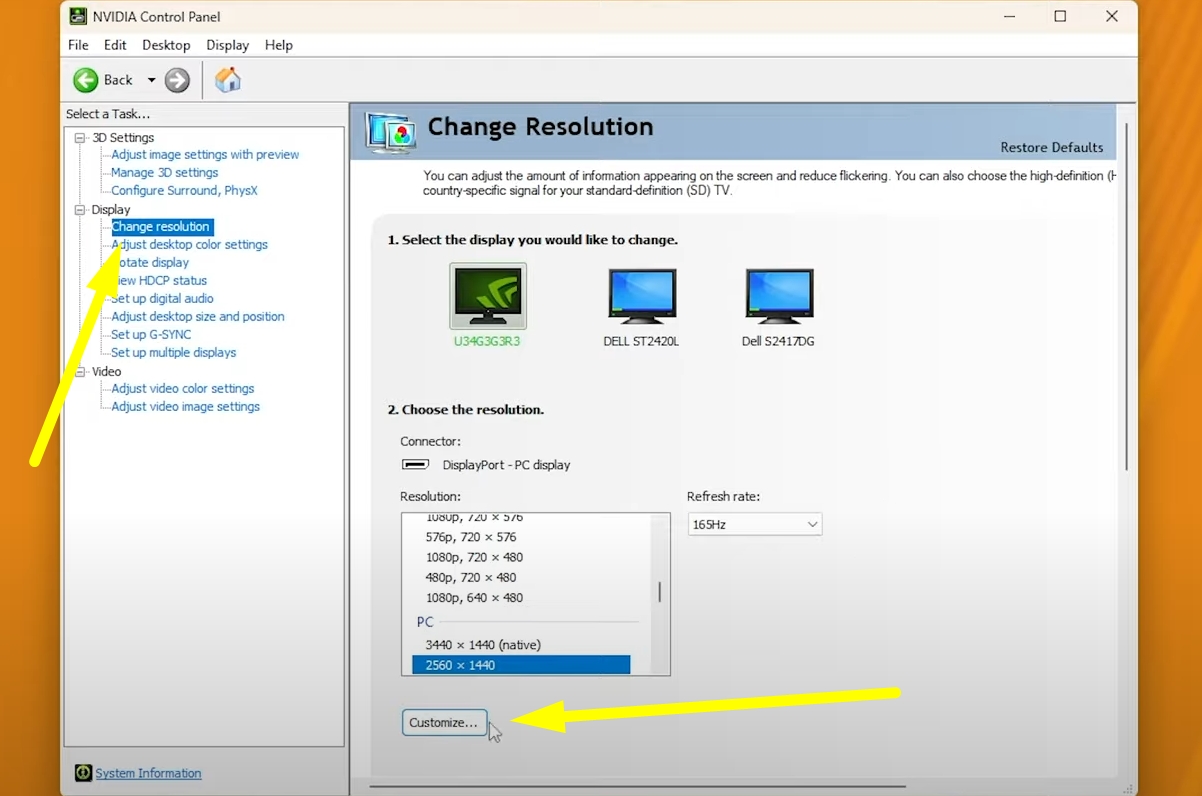
There, you’ll want to see if the right resolution is there. If it’s not there, then you’ll want to press the Customize button below where the resolution selection is. There, you’ll find another window and you can select the “Create Custom Resolution” button to see the window shown below.
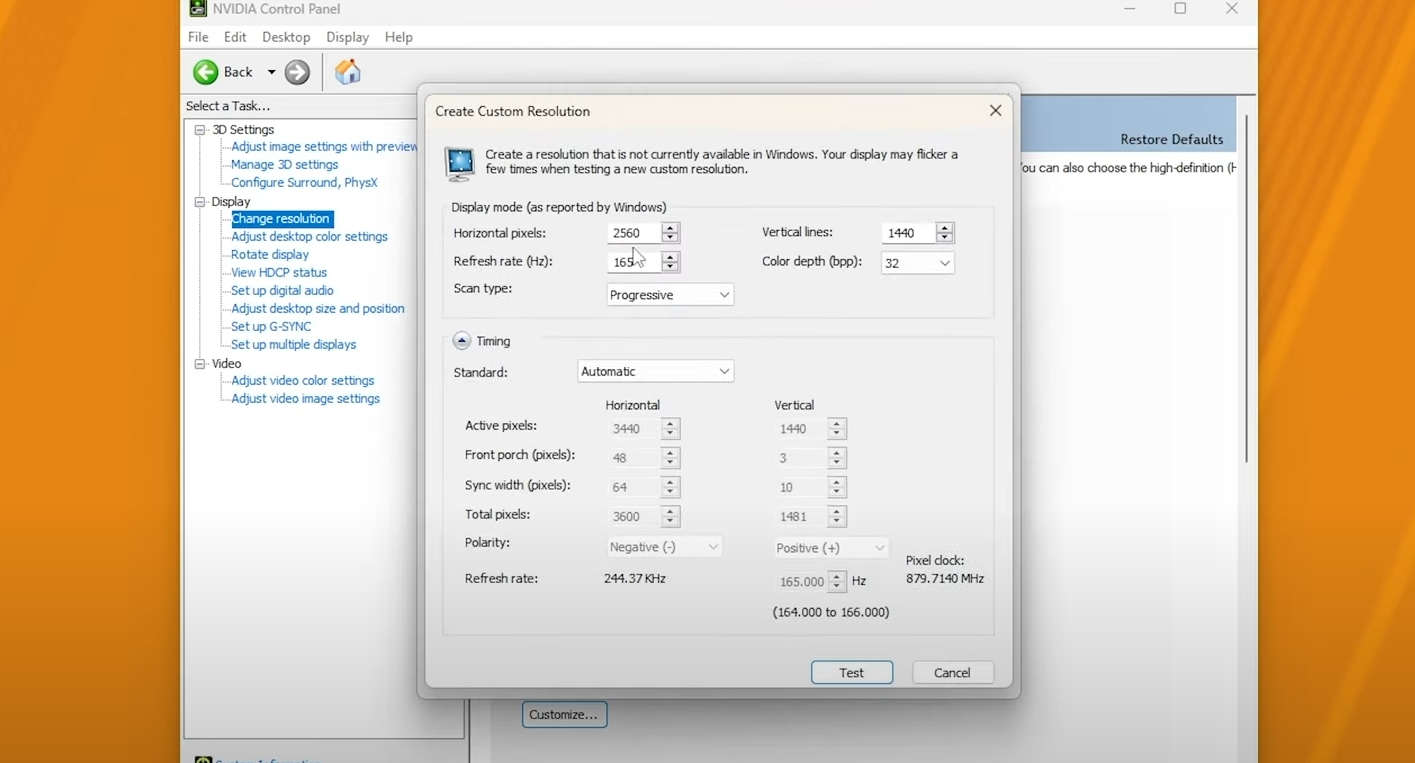
From there, you can create the custom resolution you need. Remember to test it out and apply the settings when you’re done.
That’s how you can play Counter-Strike 2 in a 4:3 Aspect Ratio and how to stretch it out to different resolutions. Now go out there and try it out yourself and set up the right resolution for your monitor!
ALSO READ: Counter-Strike 2: Fix VAC Verify Error













