Mods can bring a ton of fun to Farming Simulator 25, but dealing with sketchy sites and troubleshooting issues? Not so much. In this guide, I’ll walk you through the steps to install mods that aren’t on the Mod Hub. These third-party mods can be a fun way to expand your game, but they require a little more effort—and caution—to set up. This step-by-step guide is based on my personal experience (and frustrations) with third-party mods—because let’s be honest, the process isn’t always smooth.
How To Install 3rd Party Mods
PC Only: This guide is for PC players. Console players can only use mods from the Mod Hub.
Step 1: Downloading the Mod
The first step is finding the mod you want—but beware! Third-party mod sites can be sketchy. For instance, I was trying to grab a cool fertilizer spreader mod when I realized how many misleading ads these sites have. Tip: Use an ad blocker like uBlock Origin (it’s a free extension). It saves you from accidentally clicking on sketchy links.
Once you’ve identified the real download button (which can sometimes feel like winning a mini-game), go ahead and download the mod. Stay alert for redirects or suspicious pop-ups, and don’t forget to keep your antivirus software updated! I personally recommend KingMods for downloading third-party mods!

Step 2: File Check-Up
Here’s where I hit my first roadblock. I downloaded the file, but it didn’t show up in my game. Why? It wasn’t properly zipped!
- Make sure the file starts with “FS25_”—that’s usually a sign it’s compatible.
- If the file says “unzip me”, right-click, select Extract All, and take a look inside. Just don’t forget: mods must stay in ZIP format when added to the game.

Step 3: Moving the File
Now for the easy part!
- Locate the Mod Folder:
Go to Documents > My Games > Farming Simulator 25 > mods. or documents/My Games/FarmingSimulator2025/game
If you don’t see a mods folder (like I didn’t at first), just right-click, create a new folder, and name it “mods.” Problem solved! - Cut and Paste the File:
Right-click the ZIP file, select Cut, and paste it into your mods folder.

Step 4: Checking Installation
Here’s another snag I encountered. Even after doing everything right, the mod wasn’t showing up in the Downloadable Content menu in-game. After a bit of trial and error (and a slight panic), I restarted both my PC and the game—and boom, there it was!
If that doesn’t work for you, make sure:
- The file name starts with FS25_.
- The file is in ZIP format.
- You haven’t accidentally unzipped the mod into a folder.
Pro Tip: Some mods don’t appear in the Downloadable Content section but can be toggled on when you start a new save. Keep an eye out for those options!
Step 5: Testing the Mod
The final step is loading into a save and checking if the mod works as expected. I recommend testing on a small, experimental farm first. This way, if the mod causes any issues (like crashes or glitches), it won’t mess up your main save.
If something goes wrong, don’t worry! Just delete the mod from your folder and try another trusted source. Speaking of trusted sources, many people ask about reliable sites—I’ve had luck with King Mods but always tread carefully.

Wrapping Up
Installing third-party mods in Farming Simulator 25 can feel like a wild goose chase, but with a bit of patience (and a good ad blocker), you’ll have your dream mods running in no time. If you’re still having issues, don’t hesitate to reach out in the comments—I’ve been there, and I’m happy to help! Remember, Mods don’t need to be installed like software. If you see a popup, cancel it!




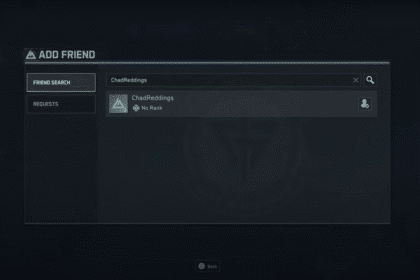









This isn’t correct, steam users need to go to documents/My Games/FarmingSimulator2025/game