You have opened up the brand new Call of Duty Modern Warfare and you see a very foggy map. You might be thinking well that is probably the new and improved weather system. Well, you would be wrong. That is just a bug that happens to a lot of people. It is a problem that is making your screen look washed out and white. Let’s see how to fix it.
CoD MW2 – Fix Washed Ou/White Screen/No Color
This guide will work on all of the GPUs that you might be using, but mostly it is very helpful to Nvidia Graphics Card users.
Brightness
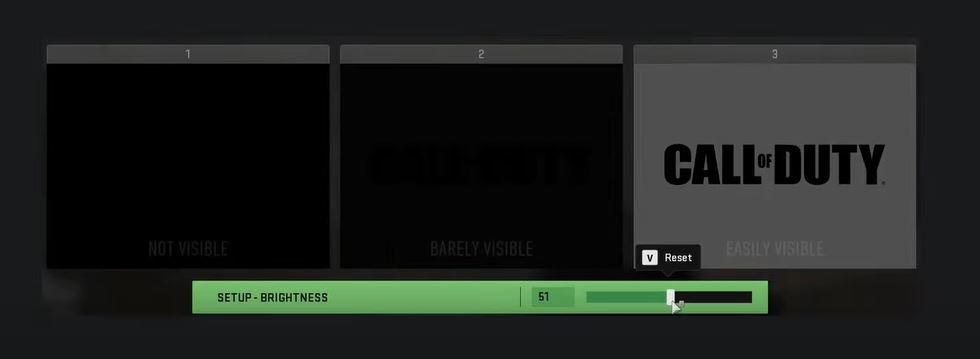
You will want to hit the options menu and look for the Graphics Tab. Then while here you will scroll down and locate the Brightness bar.
Sometimes on some devices, this can be picked automatically and a very weird brightness can be chosen. It might be a bug of the game but it is certainly annoying. That is why you will need to enter this bar manually and choose it yourself.
You will need to make it possible to see the most right or third window. It should be only partly and easily visible. Then you should see the middle, and the left one not at all. Play around with it until you get your desired brightness.
Better Colors With Nvidia Settings
You will go into your Start bar on the bottom left corner of your screen. Then once here you will write down Nvidia. Open the window that opens with the Nvidia Control Panel.
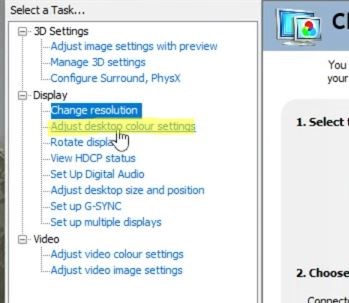
Then once you enter inside here you will be seeing a lot of tabs on the left presented in a lane. You will be looking for the Adjust Desktop Color Settings. Click it to enter it.
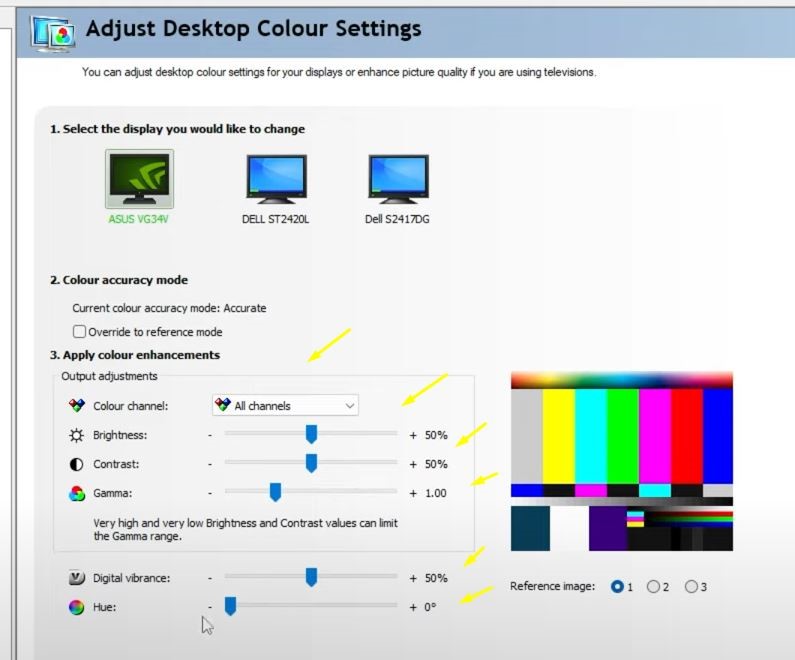
You will get inside the settings section where you are basically able to play around with the whole light look of your PC. Here you will see a line of Contrast, Brightness, and Gamma. Even Digital Vibrance and Hue will be possible to play around with.
Play around with these settings until you reach your desired goal for light.
Adjust Video Color Settings
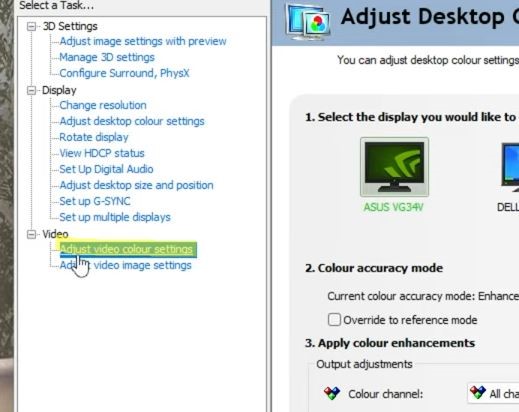
While in the same bar as previously, you will want to scroll down and look for the Adjust Video Color Settings. It will be right under the Video Tab. You will need to select the monitor that you are using when given the option.
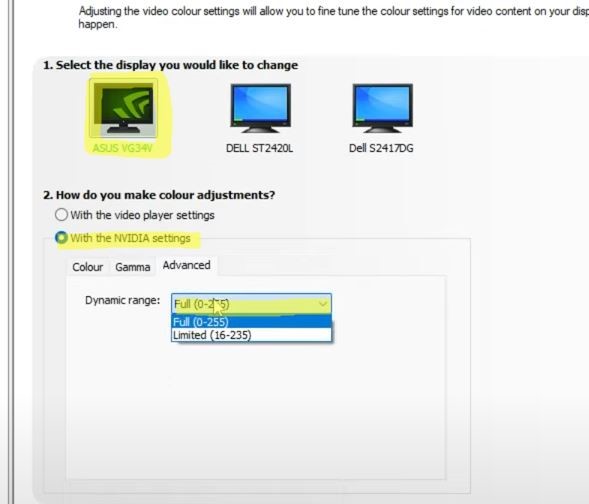
Then you will want to go under the:
- With the Nvidia Settings – while inside here you will choose the Full Dynamic Range option.
You can now go into your color depth options and choose the highest color depth possible. This will be under the Change Resolution tab.
That’s everything you need to know about fixing this issue in Cod MW2. We hope that this guide was helpful and aided you in this. A big thank you and credit goes to TroubleChute from YouTube. You can check him out here for more details.
ALSO READ: CoD Modern Warfare 2: Movement Guide | Get Better Movement













