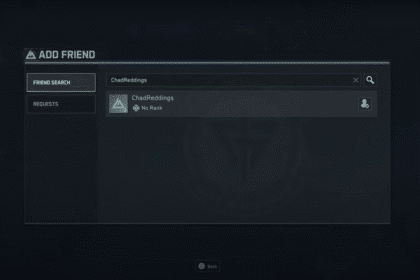Over the years, the evolution of Apple’s operating system for iPhones has provided users with greater control over their products. For instance, with the introduction of the Shortcuts app, users can easily create methods that allow them to perform a task with ease. In this guide, I will show you how to use this feature to create a shortcut that can help you extract the audio from a video file.
Extracting Audio from Video
For this guide, I’ll provide 5 steps that you’ll need to follow in order to successfully extract audio from your videos. Let’s jump right into it!
Shortcuts App
The first step is to locate the Shortcuts application on your phone. Scroll through the device’s pages to find the Shortcut app.
It might be possible that you have deleted it. So, go to the App Store and simply download it from there.
If the application is already installed on your phone, simply go ahead and open it to proceed to the next step.

Creating the Shortcut
Inside the app, you will need to select the prompt to create a new shortcut. This can be in the form of a big card, or you can simply press the Plus sign on the top right corner of the screen.

This will open up a sub-menu that will allow you to create and customize a new shortcut. First, rename it so that you can identify which shortcut you are using. For this, simply tab on the top of the screen where the shortcut default name is.

Customizing Shortcut
Now, you can start to add functionality to the shortcut that you have just created. Before doing that, you will need to configure it so that it is visible in the Share Sheet. For this, press the information icon, as shown in the image below.

This will open up another menu, and you will have to toggle the Show in Share Sheet option, which should be visible in the details tab. Press done to go back to the main page and then select the Any option, which should be next to Receive.

Select the Clear option, which should be visible in the top left corner. This will clear all the input options. Now just select the Media option to get the required input. Click on the Done option so that you can proceed to the next step.
Adding Action
The final step is to assign the shortcut functionality through the Add Action button. Select it, and in the Seach Bar, type in Encode. An option for Encode Media should appear, which you will need to select. Once done, this will bring you back to the main page.
Here, select the Right Arrow button as shown in the image below to set parameters for this functionality. This will open a drop-down menu where you will need to check the Audio Only option.

Next, you will need to select the Search bar at the bottom and type in Save. Select the Save File option here, and it will be added as another functionality.
Click on the Right Arrow button as before and select Ask Where To Save so that you can select the file’s location.

Once this is done, your shortcut configuration is complete, and now you can use it. Simply press Done on the top right corner of the page to finish the creation of the shortcut.
Using Shortcut
Now that the shortcut is created, you can use it on any video that you wish to extract audio from. Simply locate the video and tap the Share button on the bottom left. Scroll down until you find the shortcut that you have created.

Once you select it, a pop-up should appear that prepares the shortcut to do its job. Once this finishes, you will be redirected to your final file and will be asked where to store it. Simply choose the location, and you will have your audio.
We hope that this guide for extracting audio from video on an iPhone was helpful to you. Let us know in the comments below if you have any questions or suggestions for future content.
ALSO NEXT: How To Fix Xbox Game Pass Games Not Launching On PC