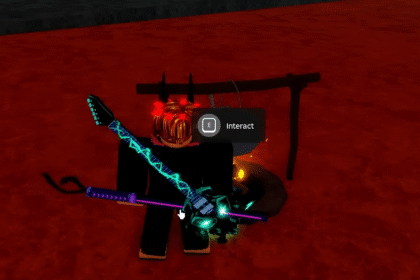Hogwarts Legacy is a very good-looking game, there’s no doubt about that. However, you might require some tinkering with your settings to make the most of the game’s visuals.
In this guide, we’ll go over the various visual settings available on PC and console versions of Hogwarts Legacy. Note that we will be focusing on clarity and fidelity over performance.
Now, without further ado, let’s dive into the display settings of Hogwarts Legacy.
How to Reduce Blur in Hogwarts Legacy
To reduce the blurriness, you’ll have to go into the settings and modify the display settings.
This can be done in the pause menu. Open the menu by pressing the Options button (PlayStation 5), the Menu button (Xbox Series), or the Escape key (PC).
Once you open the menu, head to the Settings tab and go to the Display Options menu. This menu’s icon is a TV screen.
Which options you have available depends on whether you’re playing on a console or PC, so let’s go over both separately.
Console Display Options
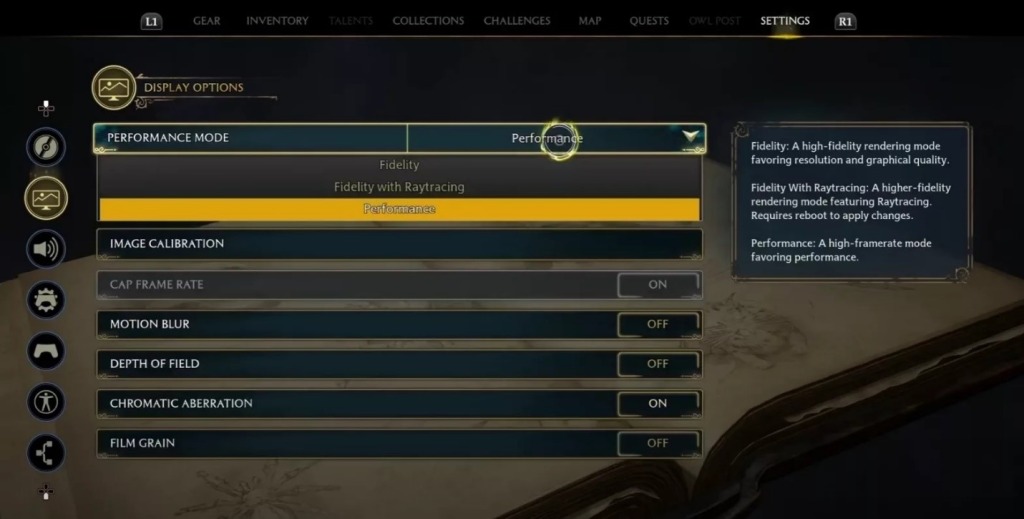
Consoles have a relatively limited number of options available, though Hogwarts Legacy does feature some options which are generally not available to console gamers.
Besides the expected Performance Mode settings, you also have access to a variety of post-processing effects which can be enabled or disabled.
For the best image clarity, you’ll want to disable these effects: Motion Blur, Depth of Field and Chromatic Aberration.
- Motion Blur makes moving images blurrier.
- Depth of Field makes distant objects blurry.
- Chromatic Aberration adds red and blue tinted edges around some effects, making them appear blurry.
Other than disabling these effects, consider setting your Performance Mode to Fidelity. This increases the game’s resolution, making it appear sharper. It will lower your framerate, however.
You’ll have to choose whether you wish to sacrifice clarity for framerate or sacrifice framerate for clarity. It’s up to you, but know that Fidelity looks the sharpest.
PC Display Options
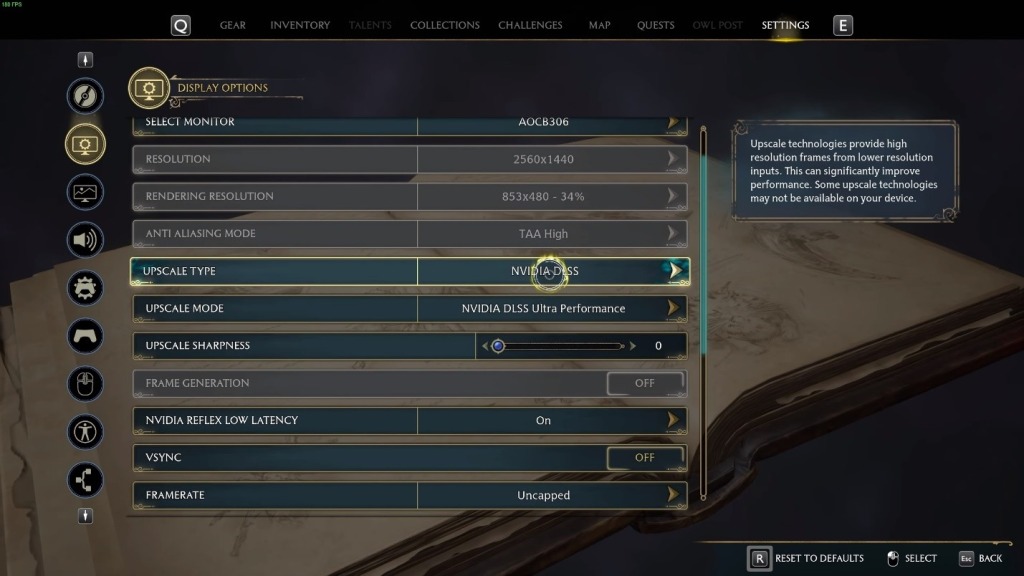
The PC version of the game gets a more varied number of settings available.
As mentioned in the console section of this guide, you’ll want to disable Motion Blur, Depth of Field and Chromatic Aberration for visual clarity.
You also want to modify your upscaling settings. If you’re using upscaling features such as Nvidia DLSS or AMD FSR 2.0, set the Upscale Mode to prefer Quality instead of Performance.
This is a trade-off between performance and clarity, so keep that in mind. Balanced is also a solid option, however, as it doesn’t sacrifice either visual clarity or performance too much.
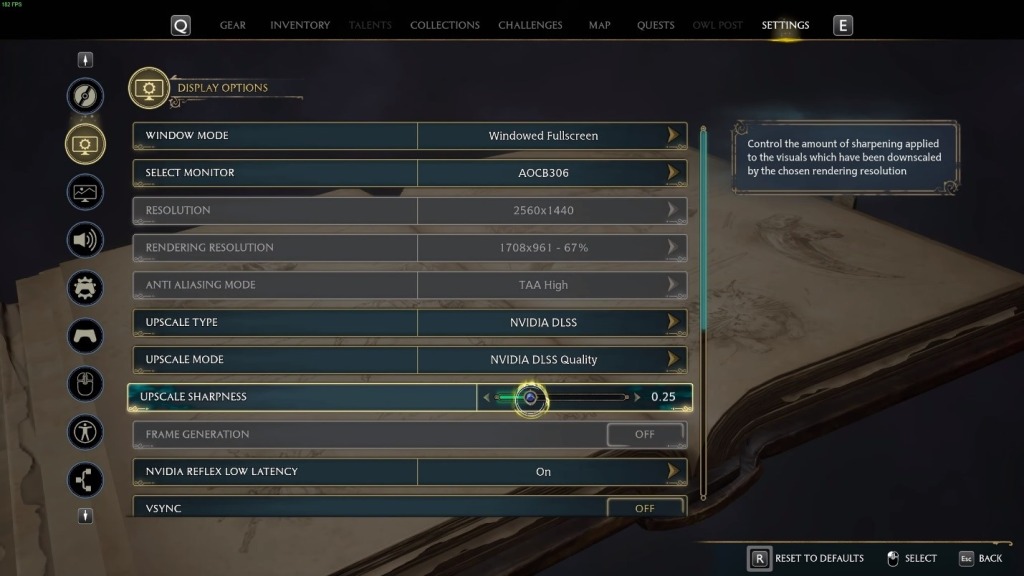
Additionally, you should increase your Upscale Sharpness.
How much Sharpness you want will depend on your display and your preferences, but 0.20 to 0.30 are a good starting point. This should greatly improve the image, making it much crisper.
ALSO READ: Hogwarts Legacy: How to Sell Items