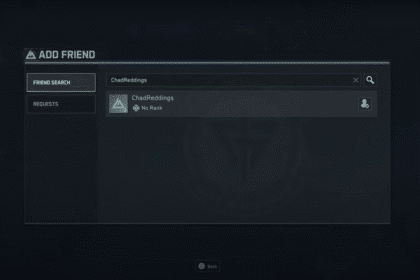The Last of Us Part 1 was definitely one of the games people enjoyed playing on the PS5, the only problem at that time was it just wasn’t available on the PC, where all the other good games are.
Luckily that problem has been addressed due to its recent availability on steam, but with solutions, there’s always another problem waiting to present itself the moment you even think about wanting to play the game.
With how suboptimal the port is currently, players are experiencing crashes and fatal errors every time they make an attempt to run the game.
Well here are a few things you can try in order to prevent that.
Fix Fatal Error, Crashes, Black Screen & Infinite Loading | The Last of Us Part 1
The Windows Event Viewer tool is your best friend if you ever want to go on a deep dive into finding the cause of your problems. You can also try to run the program in compatibility mode if the OS you’re using at the moment has disagreements with the game itself.
Here are a few other options you can try to consider as well, but before going further, make sure to have a backup of your game at the ready so you don’t have to go out of your way to re-download.
Common Troubleshooting Methods
First, we need to make sure that the problem is within the game itself, even if it’s clear that the game is not doing so well on PC you might as well check if you meet the game’s minimum system requirements.
If you do, then here are the other options you can try to fix the issue:
- Install the latest drivers for your GPU along with the latest version of DirectX.
- Make sure it’s your GPU that’s running the game and not integrated graphics, if that is the case then go to ‘Graphics Settings’ from your Start Icon and make the necessary changes.

You can also set this for all of your games by going to your Manage 3D Settings in your NVIDIA Control Panel, scrolling down until you see ‘OPENGL rendering GPU’ under Global Settings, and choosing the GPU you currently have installed instead of having it set to Auto-select by default.
While you’re there, you might as well scroll to your ‘Vertical Sync’ setting and change it to where it says Adaptive (half refresh rate). Go to program settings if you only want these to be set for the game you’re playing.
Reinstalling in Steam
Once the initial causes of the problems have been dealt with, you can make an attempt to make a clean reinstall by removing the game entirely from your steamapps folder. Here’s what you’ll need to do:
- Select the game in Steam > Manage > Uninstall.
- Check your steamapps folder, you shouldn’t be able to see any folders related to the game past common. This is what the file path should look like after uninstalling:
- Steam\steamapps\common
- Verify the integrity of game files:
- Right-click the game > Local files > Verify integrity.
One more thing you should consider is lowering your graphics settings!
But not to the point where it’s literally unplayable since it resembles what you’re seeing on a console, try out these methods and you’ll be exploring post-apocalyptic America in no time.
ALSO READ: The Last of Us Part 1: Low Volume Fix | Audio Issue