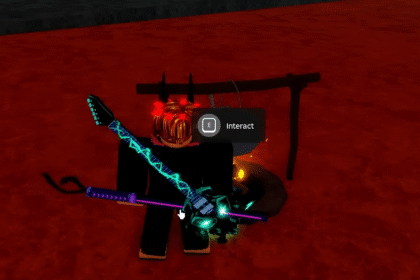Spectre Divide can get intensely competitive, and having the best possible settings can certainly make a difference. After all, with a high FPS you’ll be able to see everything that’s going on in the game much better.
So, in this optimization guide, we’ll be showing you the best settings to get the highest FPS possible. We’ll also touch on other settings that can help you out in terms of performance and overall game experience. With that said, let’s dive in!
Optimization Guide for Max FPS
The settings that we’ll be touching upon in this guide will be related to the ones you can make in game. You can access them by selecting the option for it in the top right when you are in the main menu.
Feel free to use the Table of Contents if you’re only interested in a specific component of this optimization guide.
Display Settings
Starting off, we’ll be looking at the Display Settings accessible by clicking the Graphics tab in the Settings menu.
Over here, you want to consider making the following changes to the Display settings:
- Display Mode:Fullscreen
- Fullscreen will provide you with the most consistent performance
- You can consider Windowed Fullscreen but you might notice more input latency
- V-Sync:Off
- Only turn this on if you experience tearing
- Frame Rate Limit:On
- For the Maximum Frame Rate, select a number slightly below the consistent FPS you are getting
- This will provide a more consistent frame pacing.
- If you’re watching YouTube or recording, consider lowering this even further.
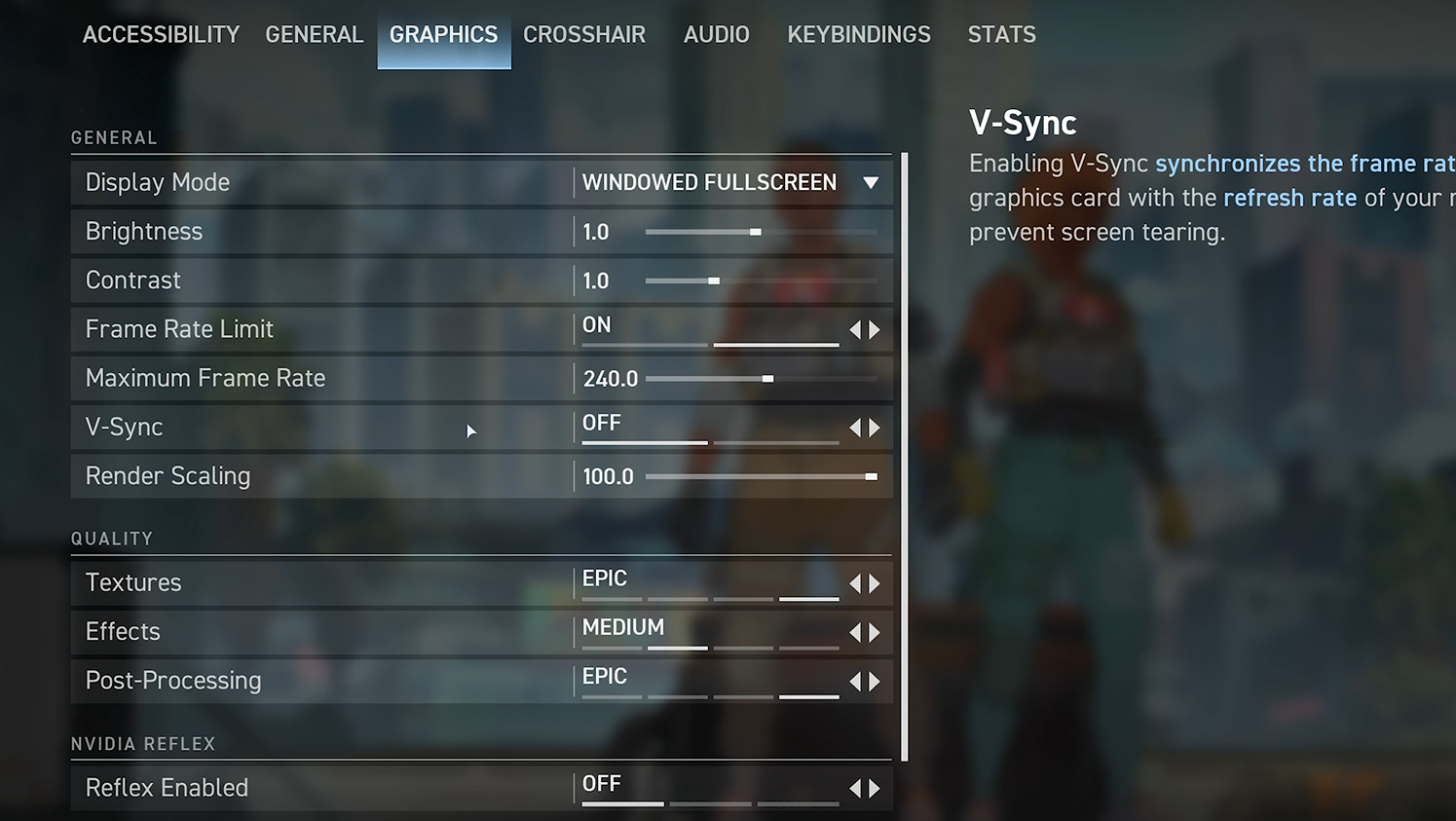
Graphics Optimization
In the same Graphics tab after General, you’ll be able to find the settings related to the graphics themselves.
Here are the settings you want to change or modify for graphics optimization in Spectre Divide:
- Textures: Epic
- Effects:Medium
- You can raise this if you’re getting a really smooth experience
- Post Processing:Low
- Consider raising this only if you’re on a low end hardware
- Nvidia Reflex Enabled:On
- Consider raising this to On + Boost only if you have an overpowered graphics card.
For the Nvidia DLSS option, it really depends on your situation. If you’re already getting a good FPS, then it’s recommended you turn this off. This is because it can cause weird effects to pop up which might affect your experience.
However, if you’re experiencing low FPS then you can turn it on. But the highest that you should try to get to is Balanced quality. Anything above that could cause a poorer game experience.
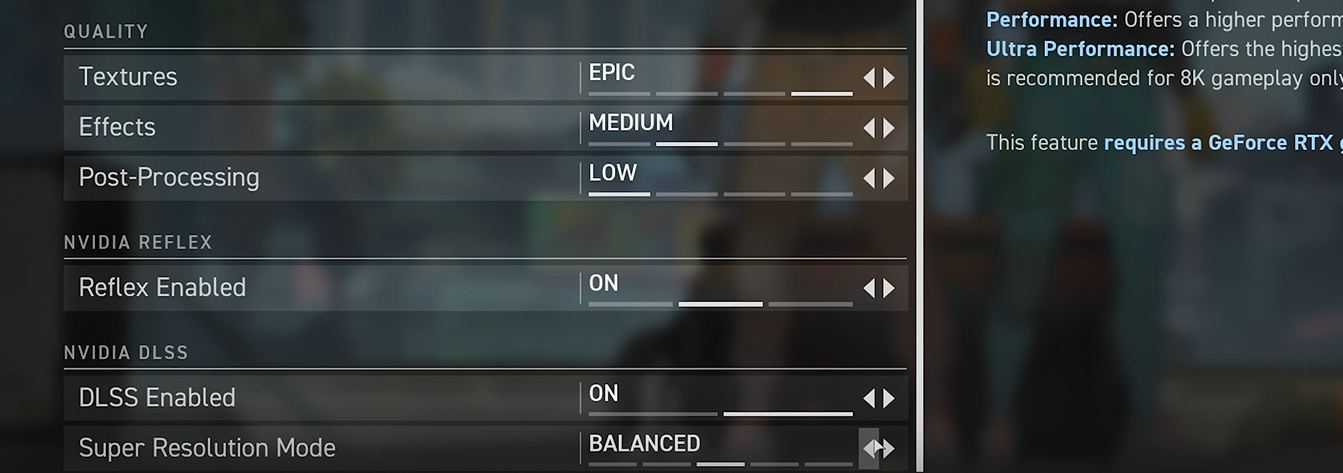
General Settings
These next settings can be accessed by going to the General tab in settings. Over here, you’ll find a setting called 4K/8K Polling Mouse Support.
If you have a gaming mouse with a high DPI and Polling Rate, you should definitely turn this on. It’ll provide you with a better experience.
If you just have a simple or low end gaming mouse, then it really doesn’t matter if you choose this option or not.
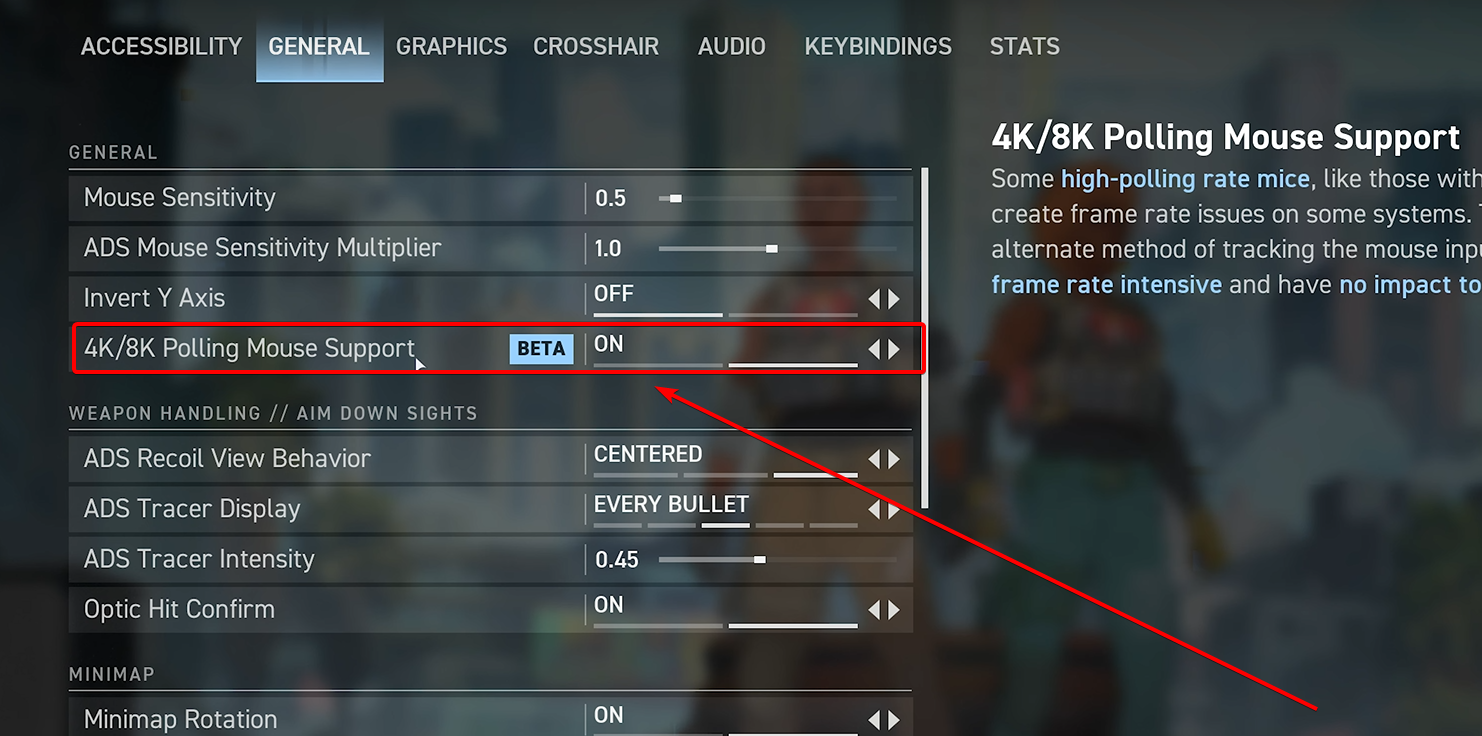
Network Optimization
If you scroll down in the General tab, you should see an option for Network Buffering. You can select three options for this setting.
Again, this setting will depend on your situation. If you live relatively close to the Server and have a very low ping, consider selecting the Minimum option. This will give you an overall snappier experience.
If you live further, then the default of Moderate works really well. However, if you live really far then select Maximum.
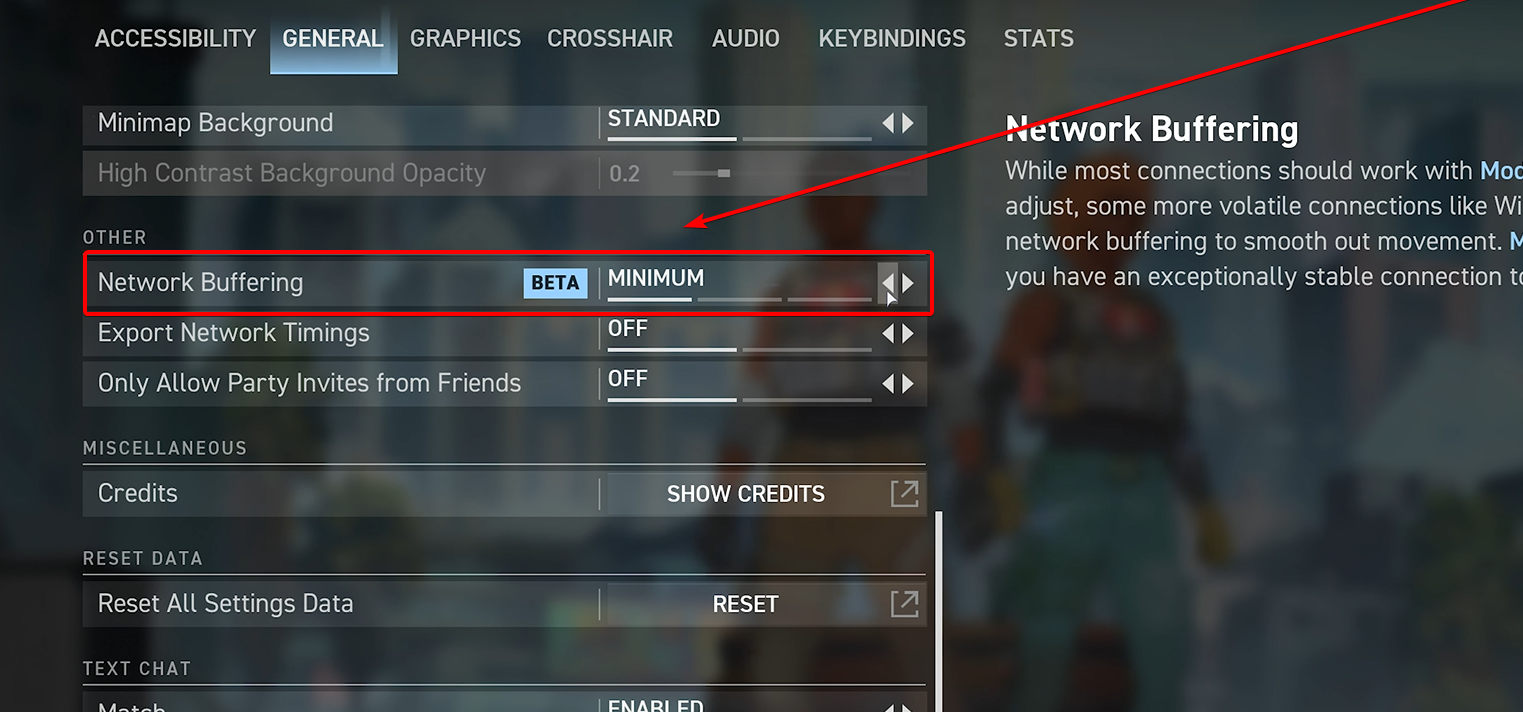
Crosshair Customization
If you go to the Crosshair tab in Settings, you’ll see all sorts of modifications you can make to the standard crosshair in Spectre Divide.
This is really useful if you’re already accustomed to a crosshair in other tactical shooters. For example, if you play Valorant a lot, you can try to make the cursor look more like it.
In most cases, the white color should be fine.
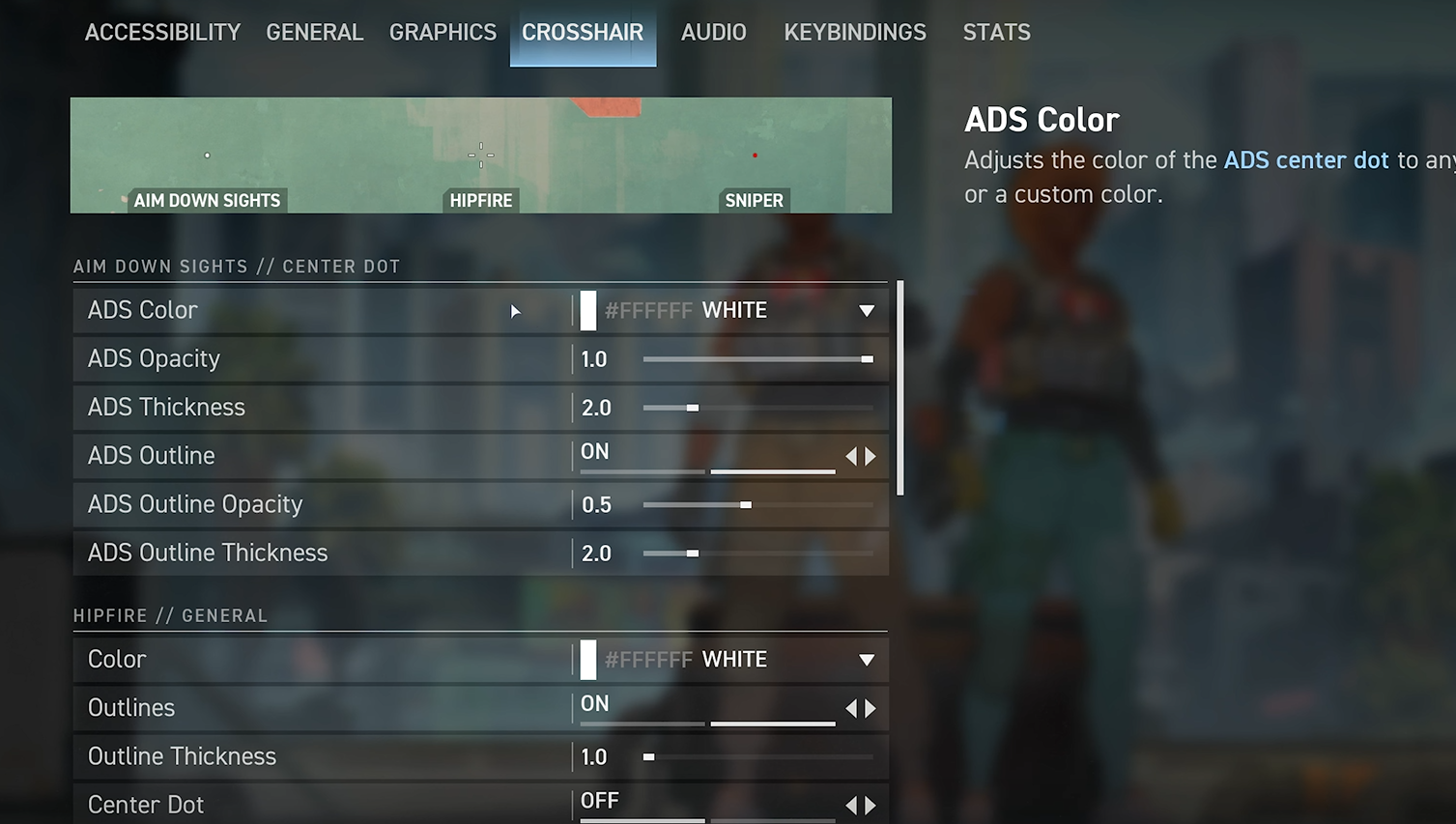
Audio Optimization
Next, we’ll go to the Audio tab in the Spectre Divide settings menu. Here, you should see an option called Audio Output Configuration.
Here, you can select from one of three options. If you’re using headphones while playing, you should change it to Stereo – Headphones. This will help you listen to sound better, which is crucial in a game like Spectre Divide.
Otherwise, if you’re using the speakers, then select Stereo – Speakers.
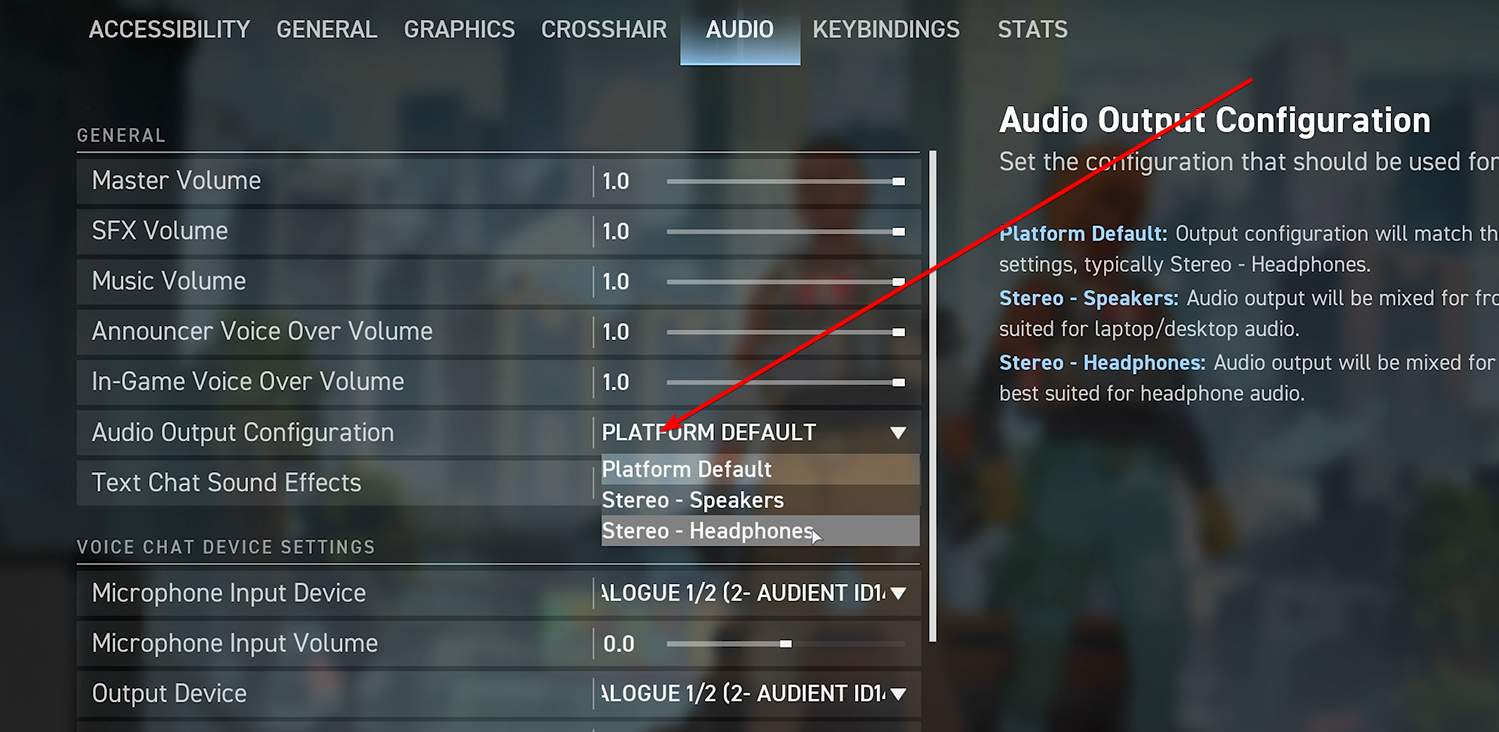
Show FPS/Ping
Being able to see your FPS and Ping while playing can help a lot with diagnosing problems while you’re playing. To enable these options, go to the Stats tab.
Over here, you can enable all sorts of features that show you stats. Here are some of the settings we recommend here:
- FPS: Graph
- Ping: Text
- Input Packet Loss: Text
- State Packet Loss: Text
If you end up facing issues in the game, you can enable more of these options to help you better pinpoint the issue.
We also recommend checking out our how to fix errors guide for Spectre Divide, if you end up facing crash issues.
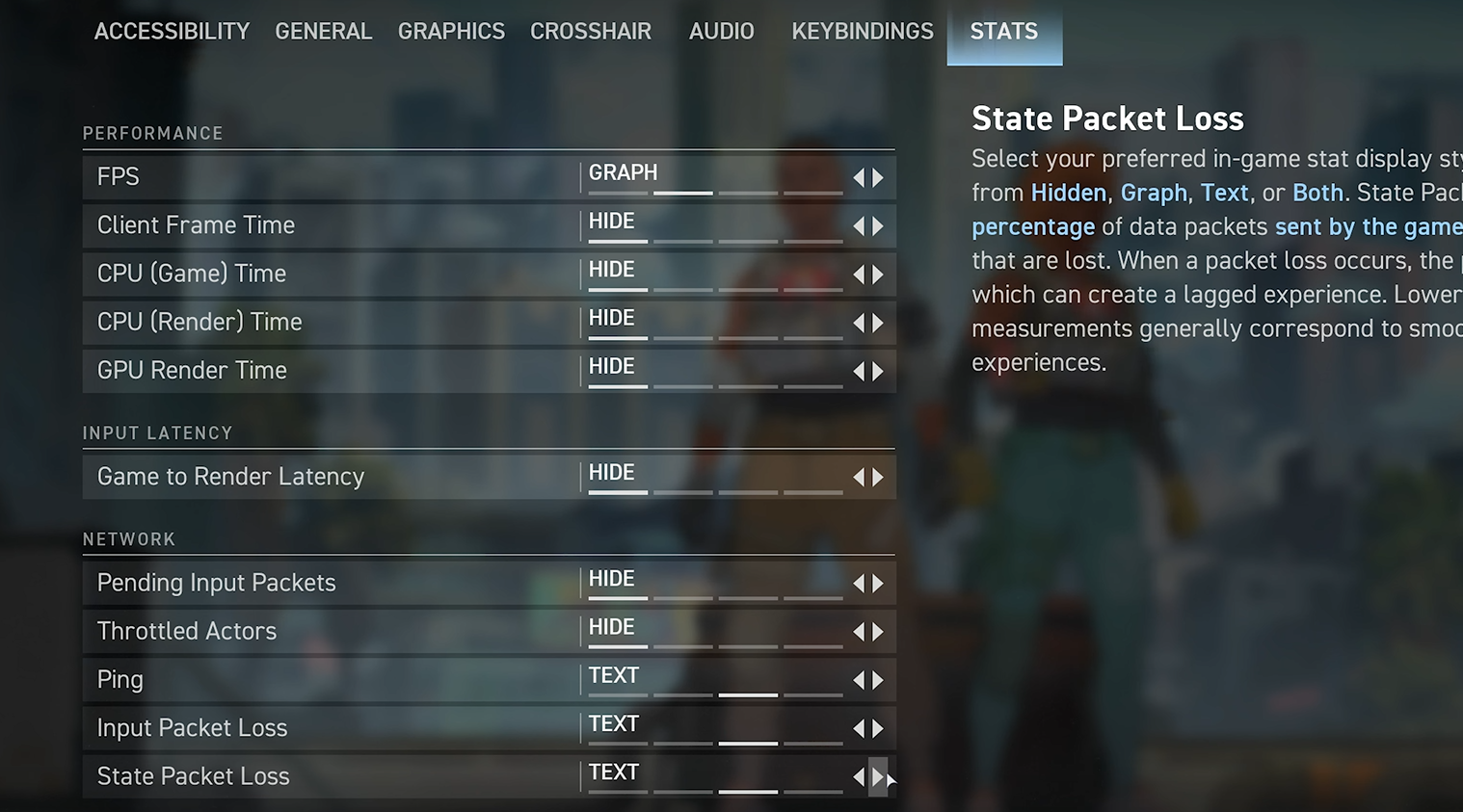
Accessibility
Lastly, we recommend going to the Accessibility tab in the Settings. Here, you’ll find a setting called Motion Sickness Prevention.
We strongly suggest you enable it as it’ll give you a smoother gameplay experience. Things like weird movements and head bobbing will bother you less. In this way, you’ll be able to spot targets in a much better way.
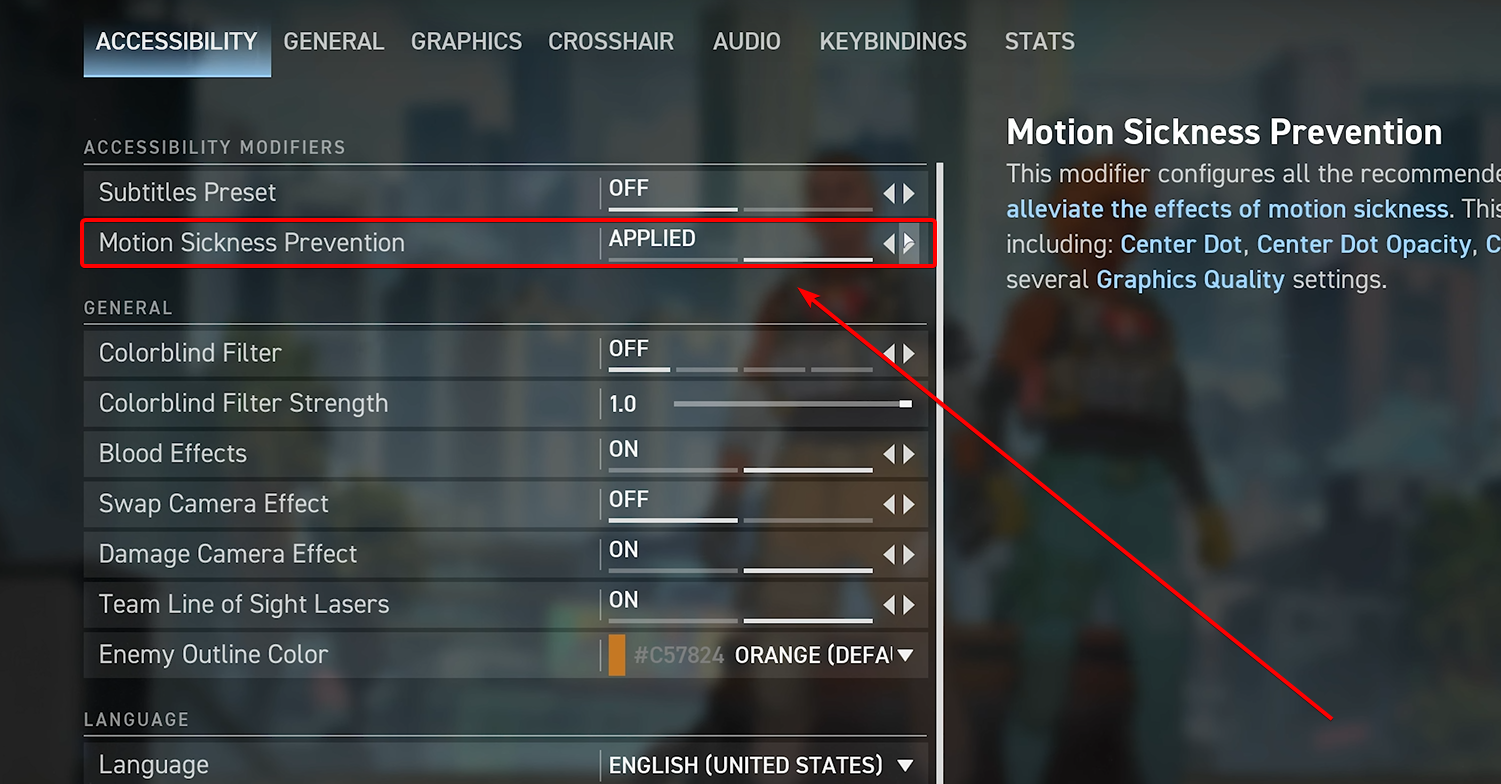
That’s everything you need to know for the optimization guide for spectre divide. With these settings, you will not only have a high FPS but also a better overall gameplay experience. Be sure to check out some other settings here so you can optimize the game even more for yourself!
Before you get into the game, we recommend checking out our tips and tricks guide. You’ll be able to use them to get an edge over the game as well as understand the mechanics.