Spectre Divide has recently launched with many players excited to play the game. However, since it’s relatively new, it seems that quite a few players have been facing crashes. We understand how frustrating this can be.
- How to Fix “An Unreal process has crashed UE4-Spectre” Error
- Update BIOS
- Allow The Game In Privacy And Security
- Run The Game Directly Through Game Folder
- Run The Game As Administrator Or Compatibility Mode
- Reinstall BattleEye
- Change Launch Options
- Perform A Clean Installation Of Graphics Card Driver
- Run Game On Dedicated Graphics Card
- Verify Game Files Integrity
- Install Visual C++ Files
- Check For Windows Update
- Unplug External Devices And Close Overlay Apps
- Reinstall The Game
So, in this guide, we’ll be looking at a range of solutions that you can try to fix this problem. Hopefully, one of them will be able to rectify the issue and you can continue with the game. Without further delay, let’s dive in!
How to Fix “An Unreal process has crashed UE4-Spectre” Error
This error is basically caused by the game crashing. There are a whole range of problems that can be causing the game to crash. So, we’ll be providing you with many solutions.
We recommend going through them one by one like a checklist. Eventually, you should find one that will help rectify the issue.
Feel free to use the Table of Contents if you’re only interested in a specific solution that you may not have tried before.
- Update BIOS
- Allow The Game In Privacy And Security
- Run The Game Directly Through Game Folder
- Run The Game As Administrator Or Compatibility Mode
- Reinstall BattleEye
- Change Launch Options
- Perform A Clean Installation Of Graphics Card Driver
- Run Game On Dedicated Graphics Card
- Verify Game Files Integrity
- Install Visual C++ Files
- Check For Windows Update
- Unplug External Devices And Close Overlay Apps
- Reinstall The Game
Update BIOS
Some players have reportedly said that the reason they were facing issues is because their System BIOS was not updated. So, you should also consider updating them.
To do this, go to the manufacturer’s website of your laptop’s brand. For example, if you have a Dell laptop, go to their manufacturer site.
Over here, you should select your laptop’s model number and select the option for downloading System BIOS. Next, you can install it.
Before you install, be sure to take some precautions. Have your system battery over 10% and make sure the charger is connected during the entire process. Do not remove it until the process is complete.
Once it’s complete, relaunch the game to check if the error has been fixed.

Allow The Game In Privacy And Security
If you have a third party antivirus program installed, this may be interfering with Spectre Divide installed on your computer. This can be any software like McAfee, Commode, Norton, and so on.
It is also possible your Windows Firewall might be interfering with the game’s exe file. So, you’ll need to allow the game so that these security measures can stop interfering with it.
Starting off, we recommend that you go to Privacy and Security on your computer. Over here, select Windows Security.

In the next menu, select the Virus and threat protection option.

On the next page, scroll all the way down. You should be able to see the Manage ransomware protection option underneath Ransomware protection.

After that, click on Allow an app through Controlled Access.

Next, you want to click on Add an allowed app followed by browse all apps. Over here, you want to select Spectre Divide’s exe file, wherever you have saved.

For the default settings, you can find this file in the following directory: Program Files (x86) > Steam > steamapps > common > Spectre Divide. Over here, you want to select the exe file for the game.
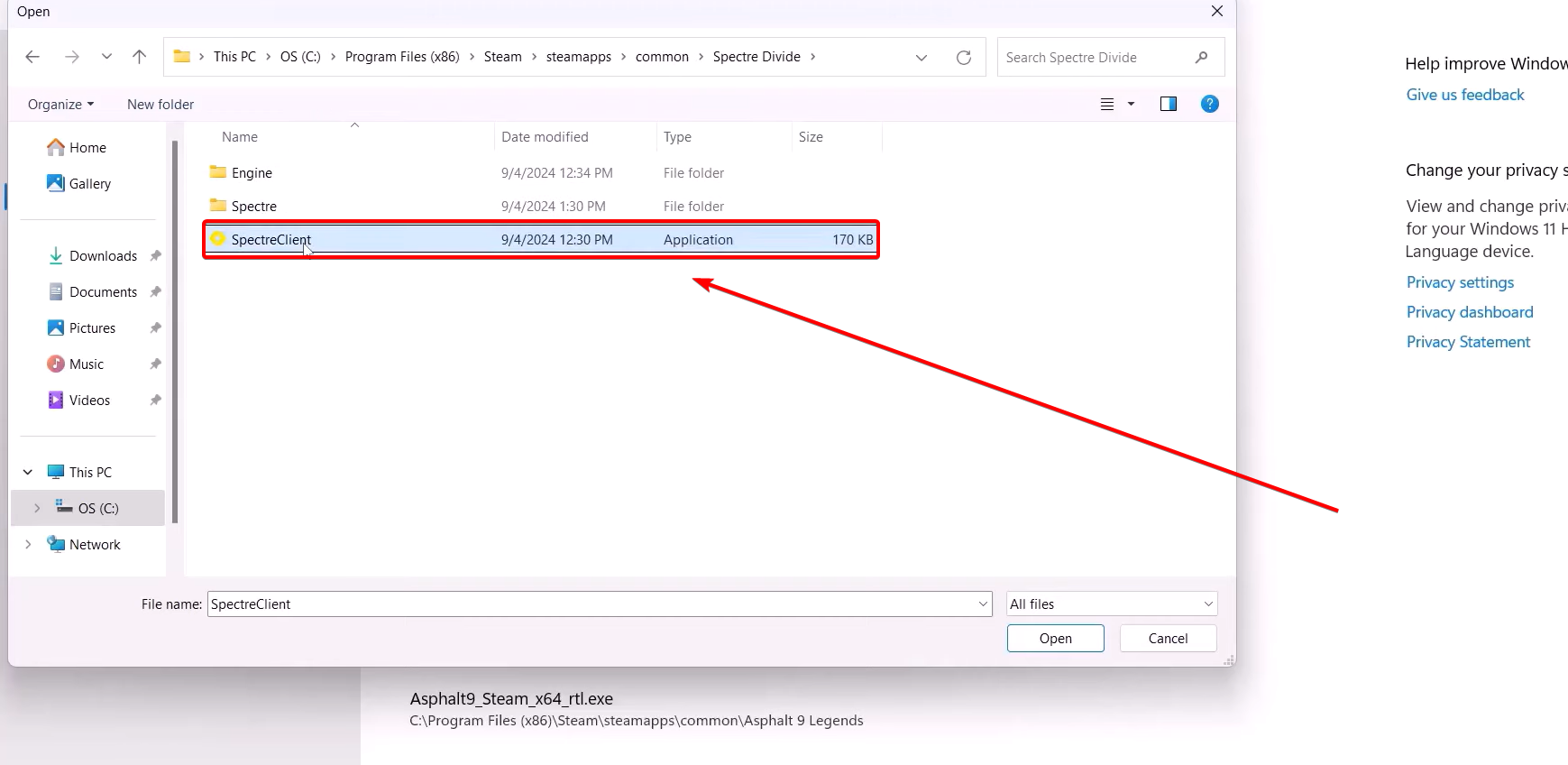
After that, add another file, which is at the following directory: Program Files (x86) > Steam > steamapps > common > Spectre Divide > Spectre > Binaries > Win64.
Over here, select the exe file that is marked.
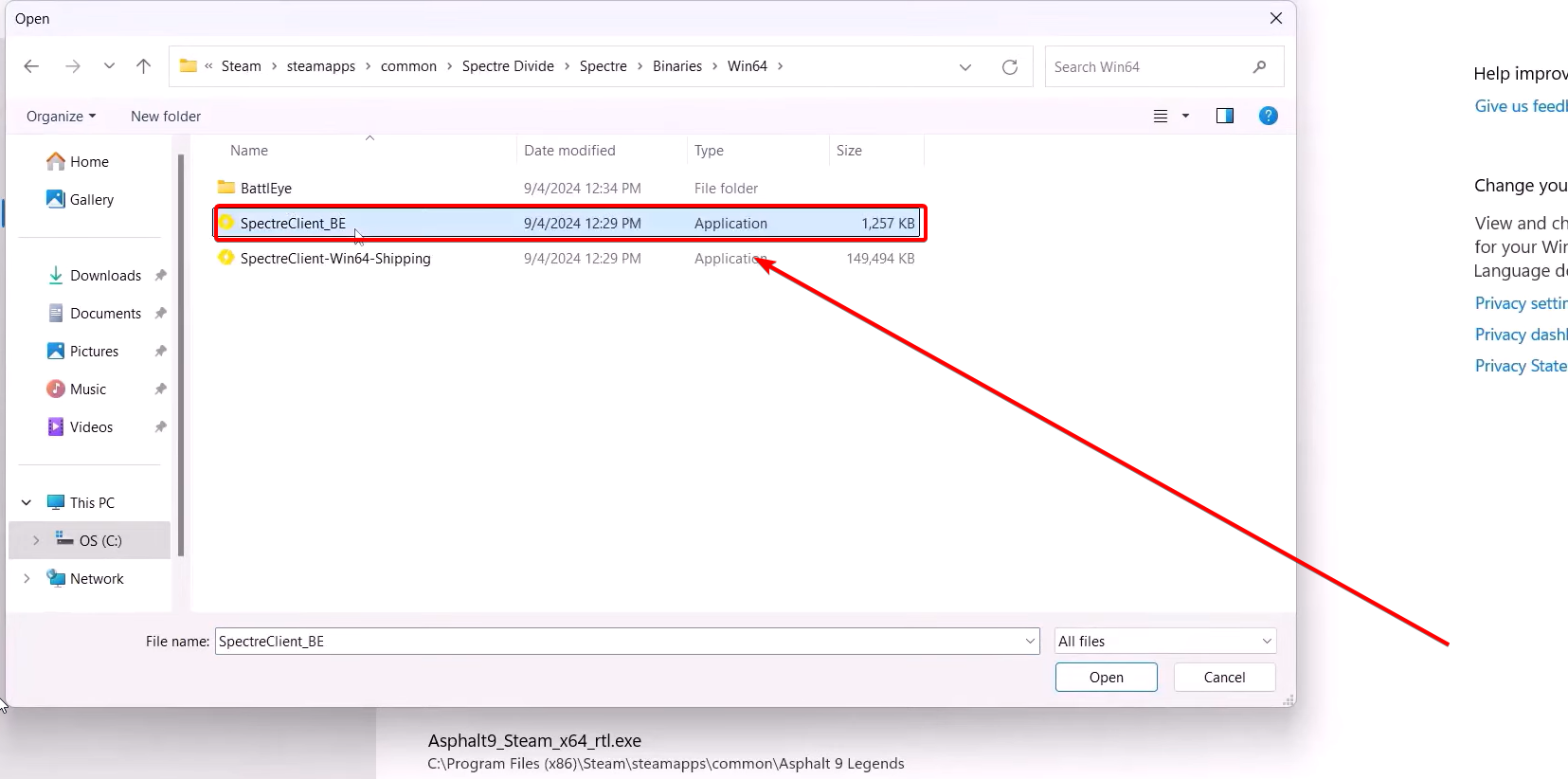
After that, you can then launch the game and check if it is working.
If it’s still not working, you may have to allow the app in the firewall. To do this, go to Windows Firewall. From here, select the Allow an app or feature option.
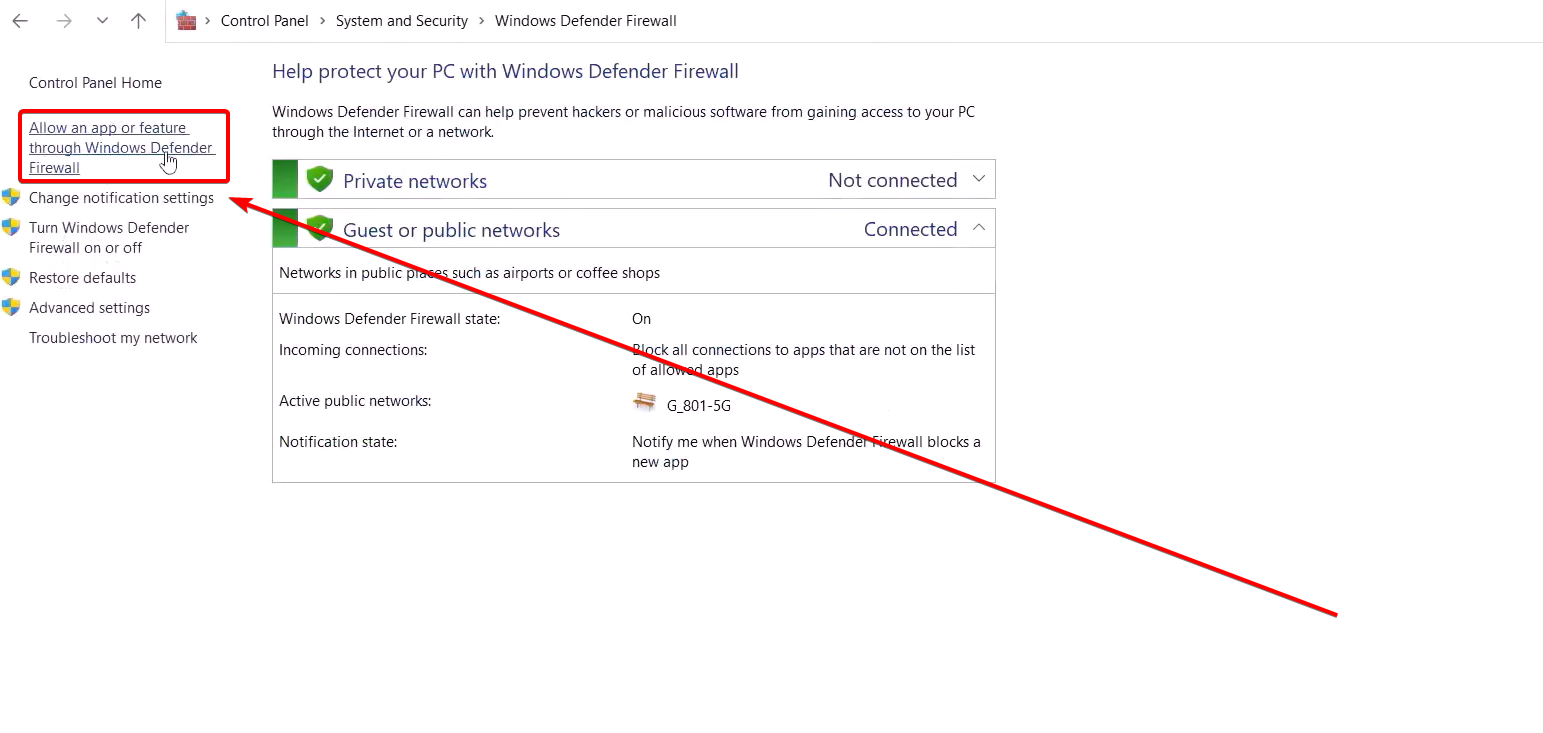
After that, select Change Settings followed by Allow another app. Add the same two exe files that you did before and check if it is working.
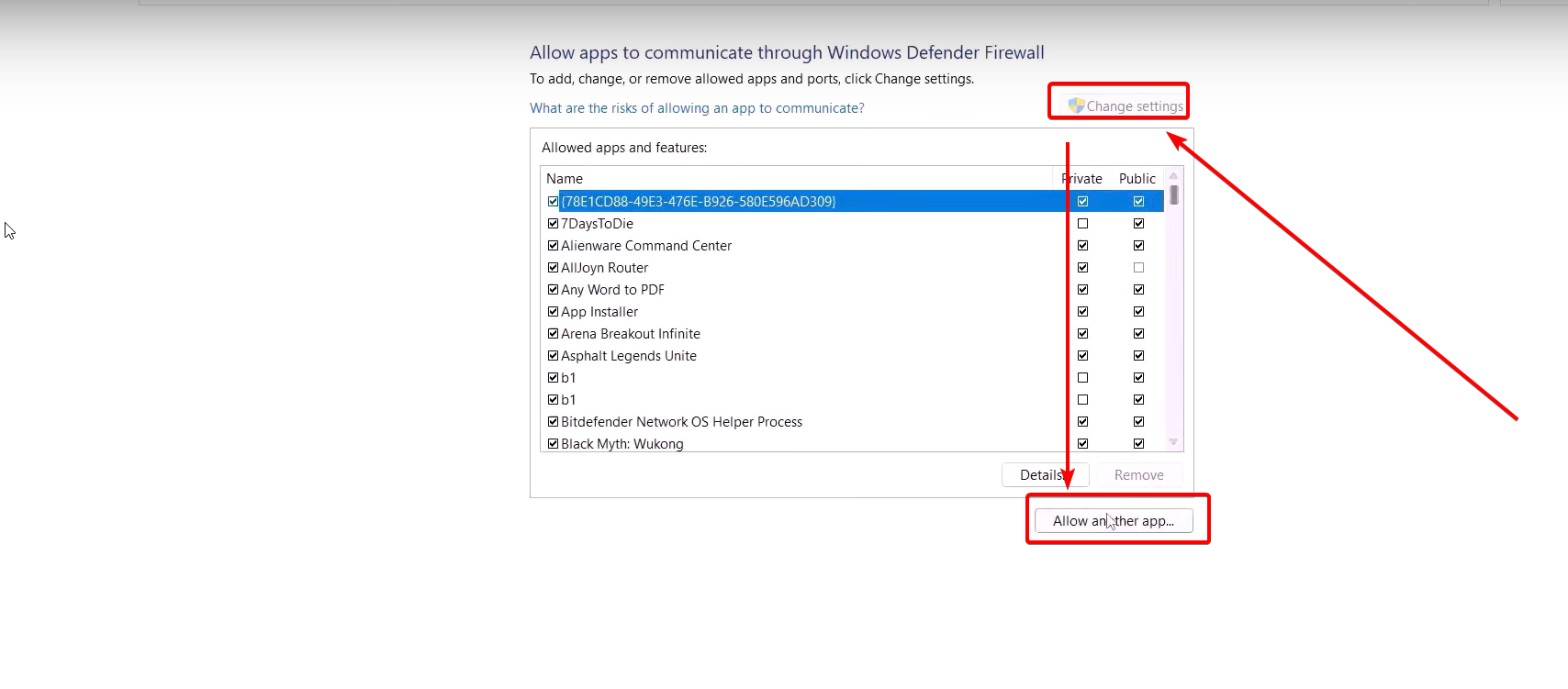
Run The Game Directly Through Game Folder
The next step is to try to launch the game directly from the game folder instead of through Steam. To do this, right click on Spectre Divide on Steam.
After that, select the Manage option followed by Browse local files.
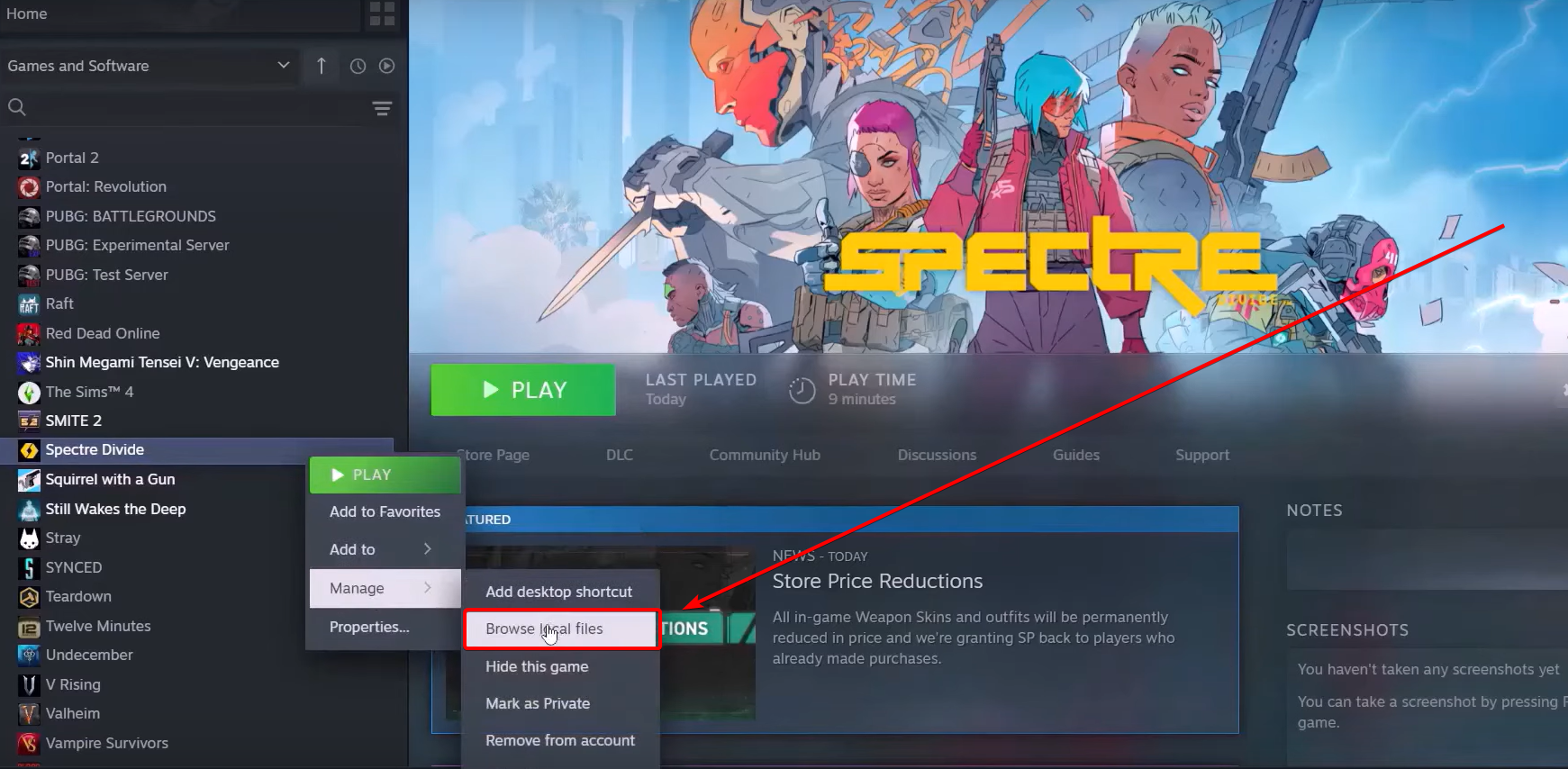
It will take you directly to the game folder. Run the exe file from here directly by double clicking and check if the game launches properly or not.
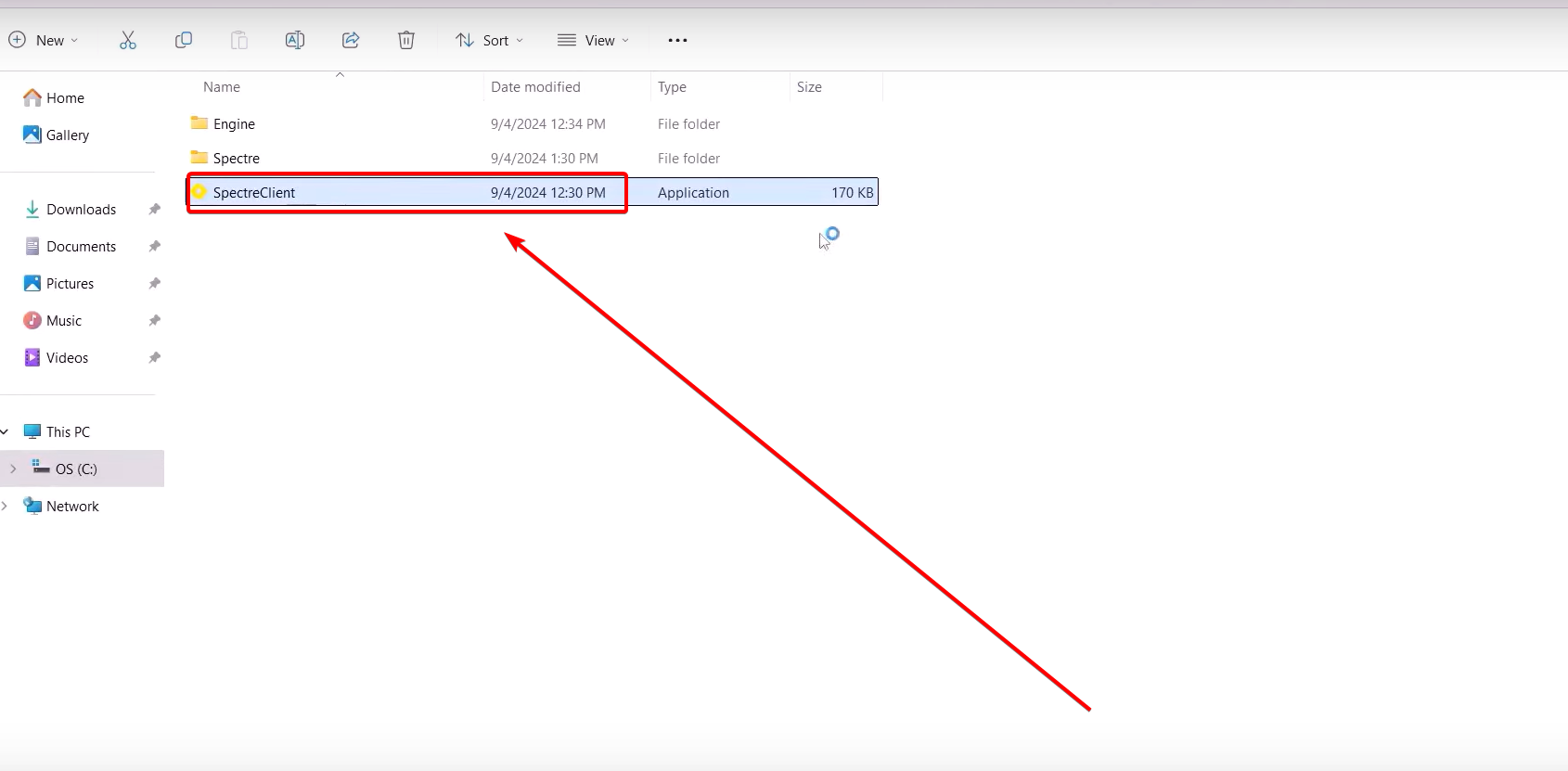
Run The Game As Administrator Or Compatibility Mode
If the game is still not working, you might have to run the game as an administrator. To do this, go into the game folder, as you did in the previous solution.
Over here, right click on the exe file and select Properties.
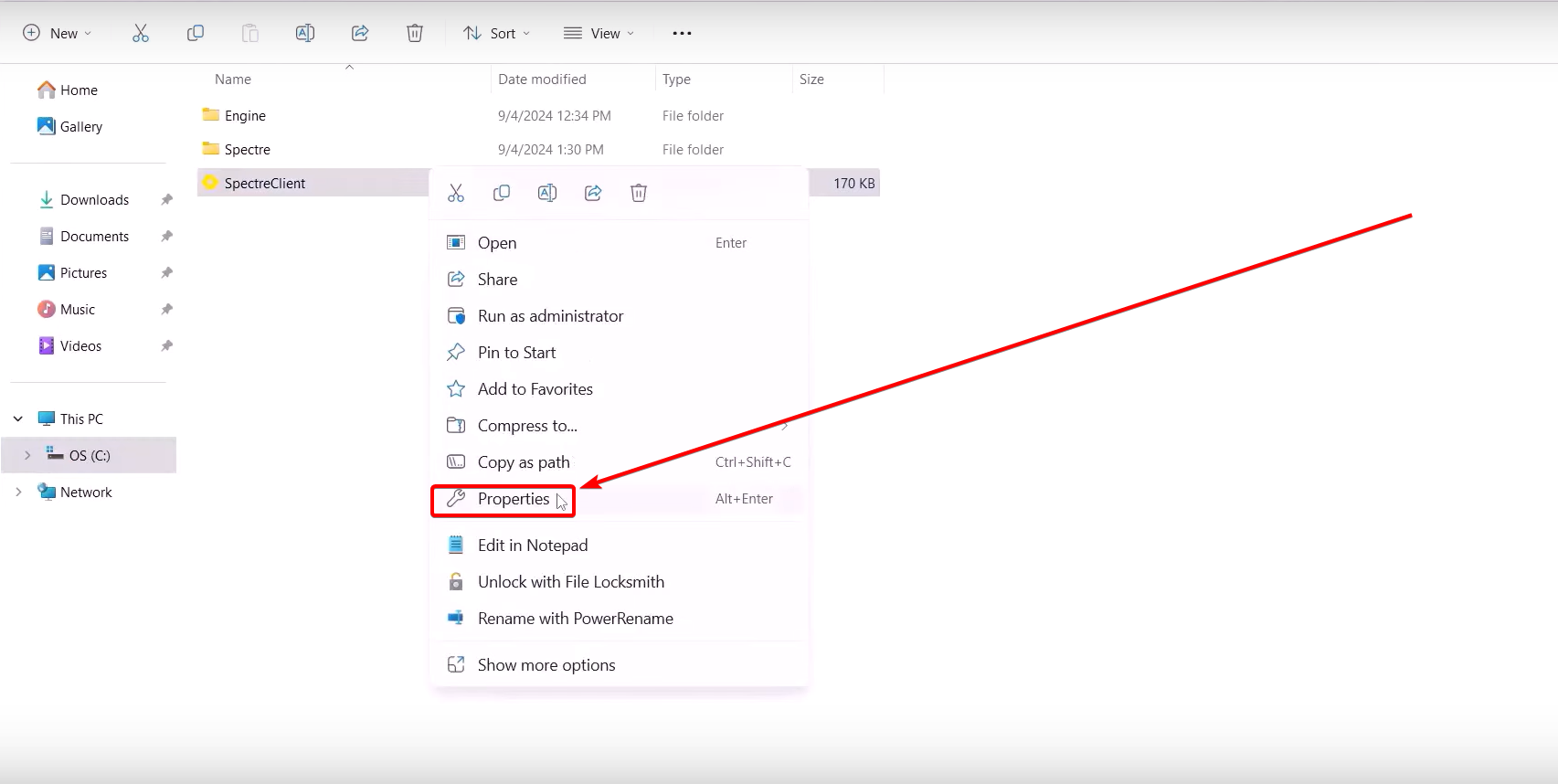
This will open a new window, where you should select Compatibility. After that, check the box that says Run this program as administrator and apply the settings.
Run the game after that and see if it rectifies the issue.
If the issue still persists go into the same menu and check the box for compatibility mode and select Windows 8. After that, apply settings and again run the game. If it doesn’t work, then try Windows 7.
After that, if you’re still facing the error then do the same with the other exe file, that can be found at the following directory: Program Files (x86) > Steam > steamapps > common > Spectre Divide > Spectre > Binaries > Win64.
If the issue is still not rectified, then make sure to uncheck all the settings you did, so they do not cause further issues.
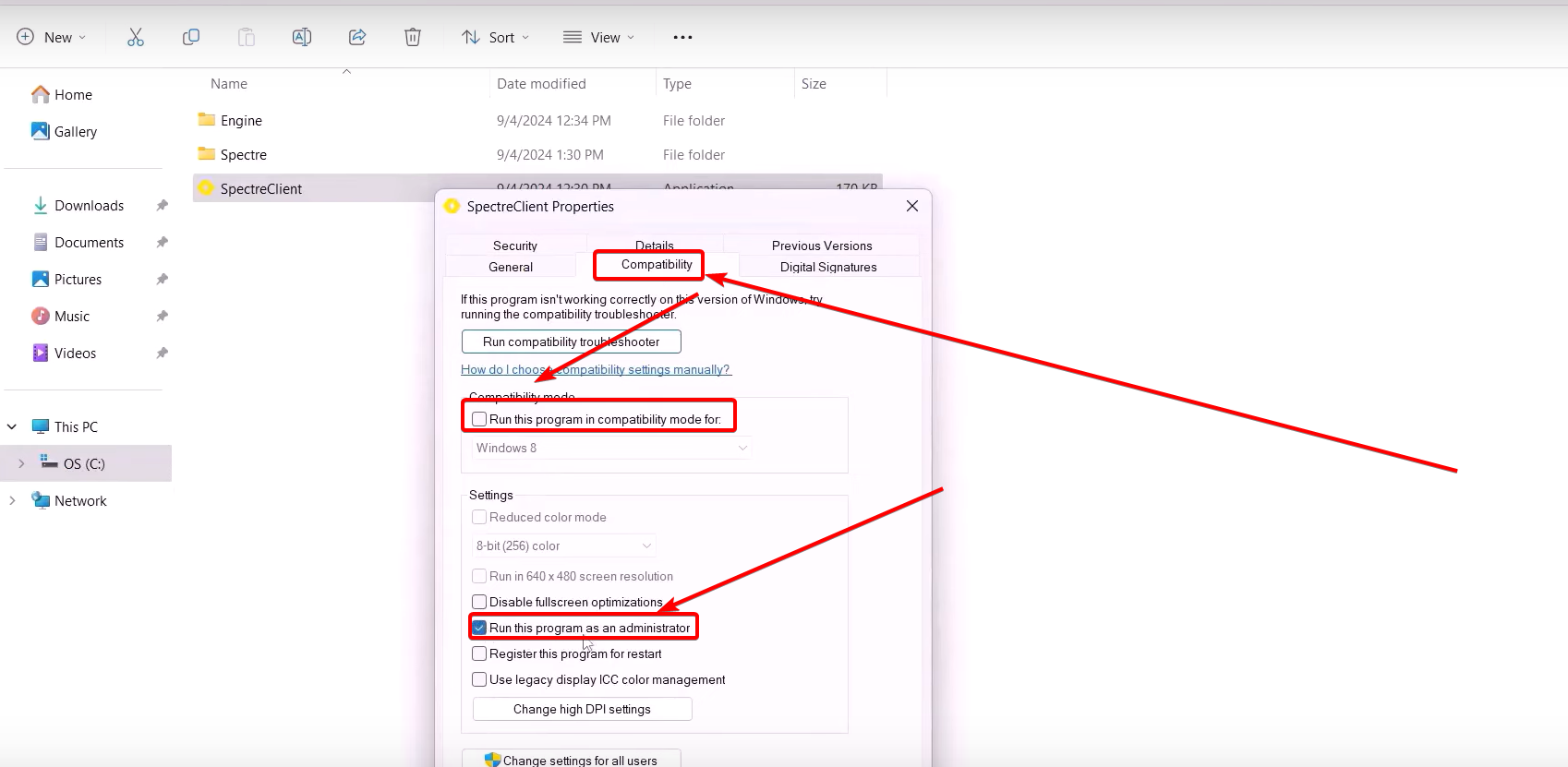
Reinstall BattleEye
The next thing that you can try is to uninstall and reinstall BattleEye. To do this, go to the game installation folder as you did in the previous solutions.
From here, you want to go to the following folder: Program Files (x86) > Steam > steamapps > common > Spectre Divide > Spectre > Binaries > Win64.
Over here, you’ll see the folder for BattleEye.
Here, you should be able to see the file for Uninstall. Run this file and uninstall it.
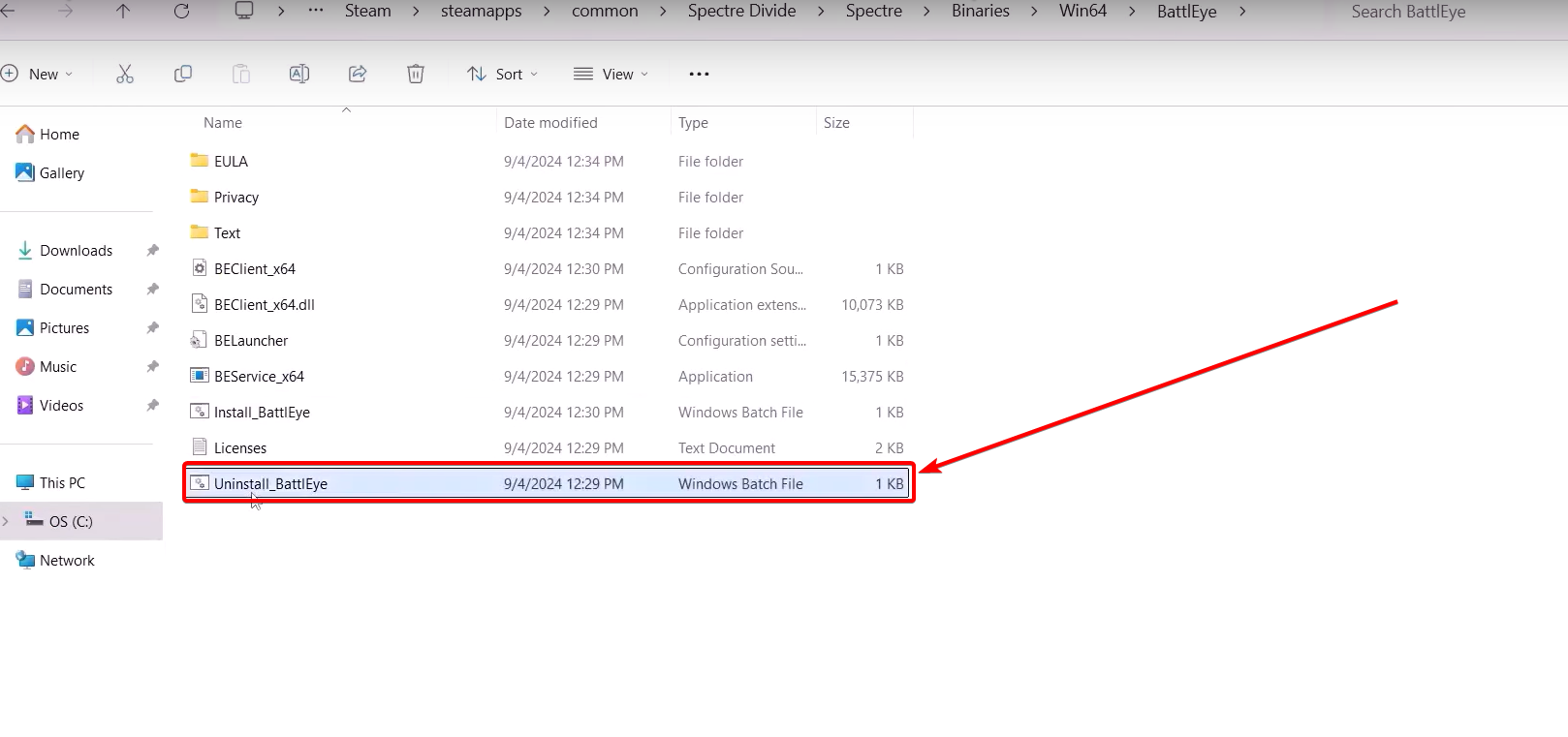
After that, run the Install file you see in the same folder. This will allow you to reinstall it again. Be sure to launch the game after and see if it fixes the error.
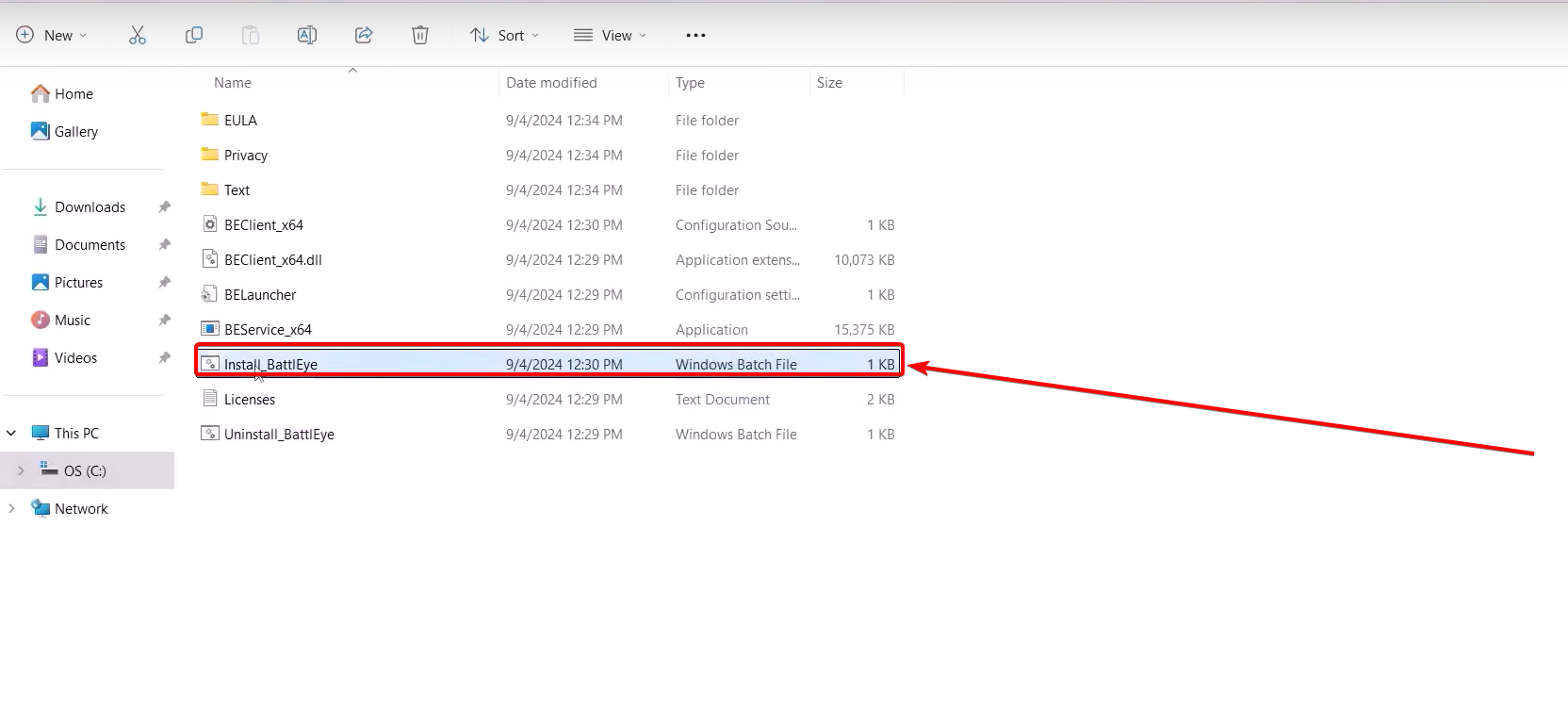
Change Launch Options
After that, you can try changing your game’s launch options. To do this, right click on the game in the Steam menu. Next, select Properties.
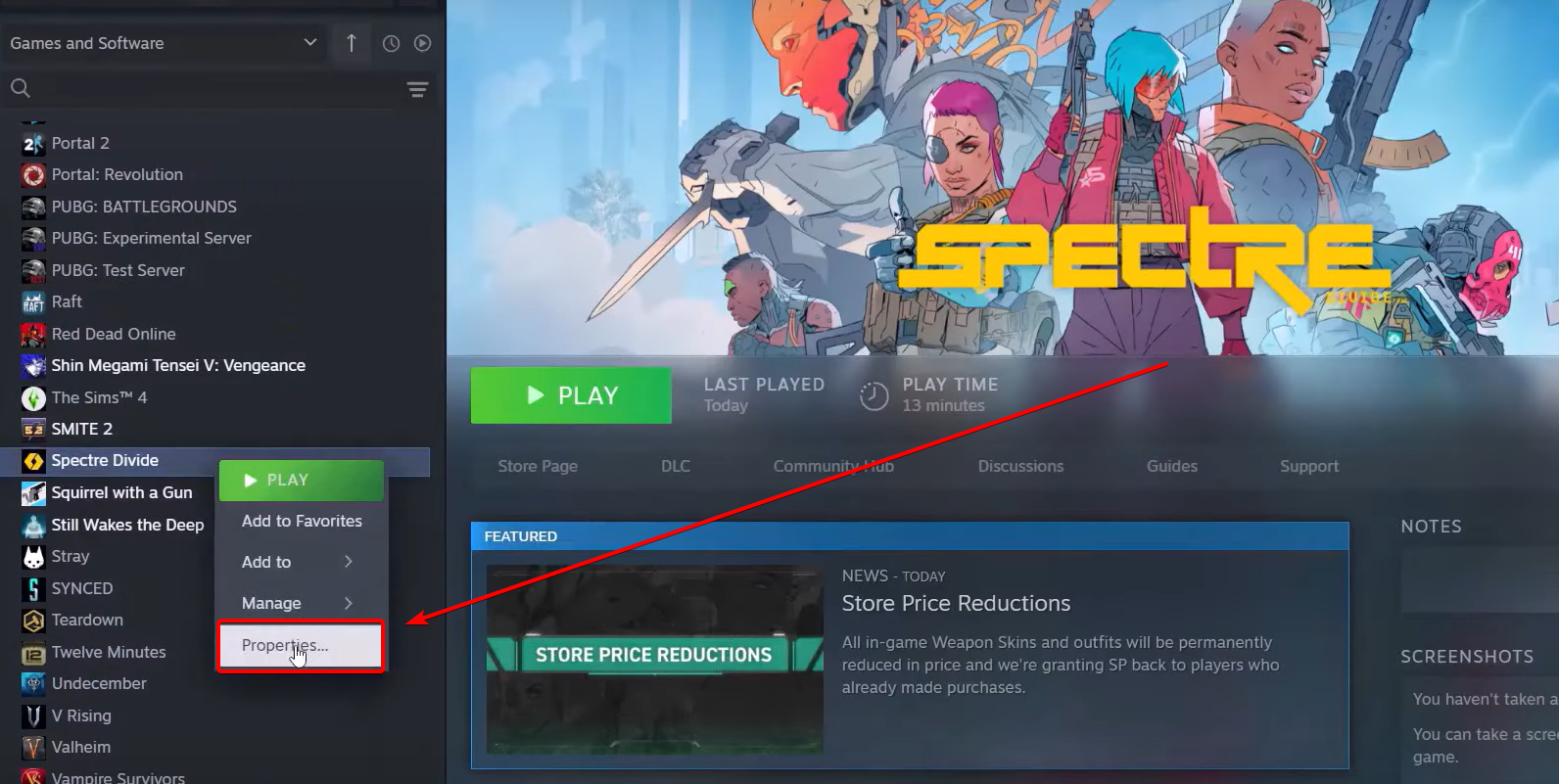
Over here, in the General tab, you’ll see the Launch Options textbox. Here, you can try typing one of the following commands and launching the game after:
- -dx11
- -dx12.
Be sure to launch the game after both these options to see if the issue is rectified.
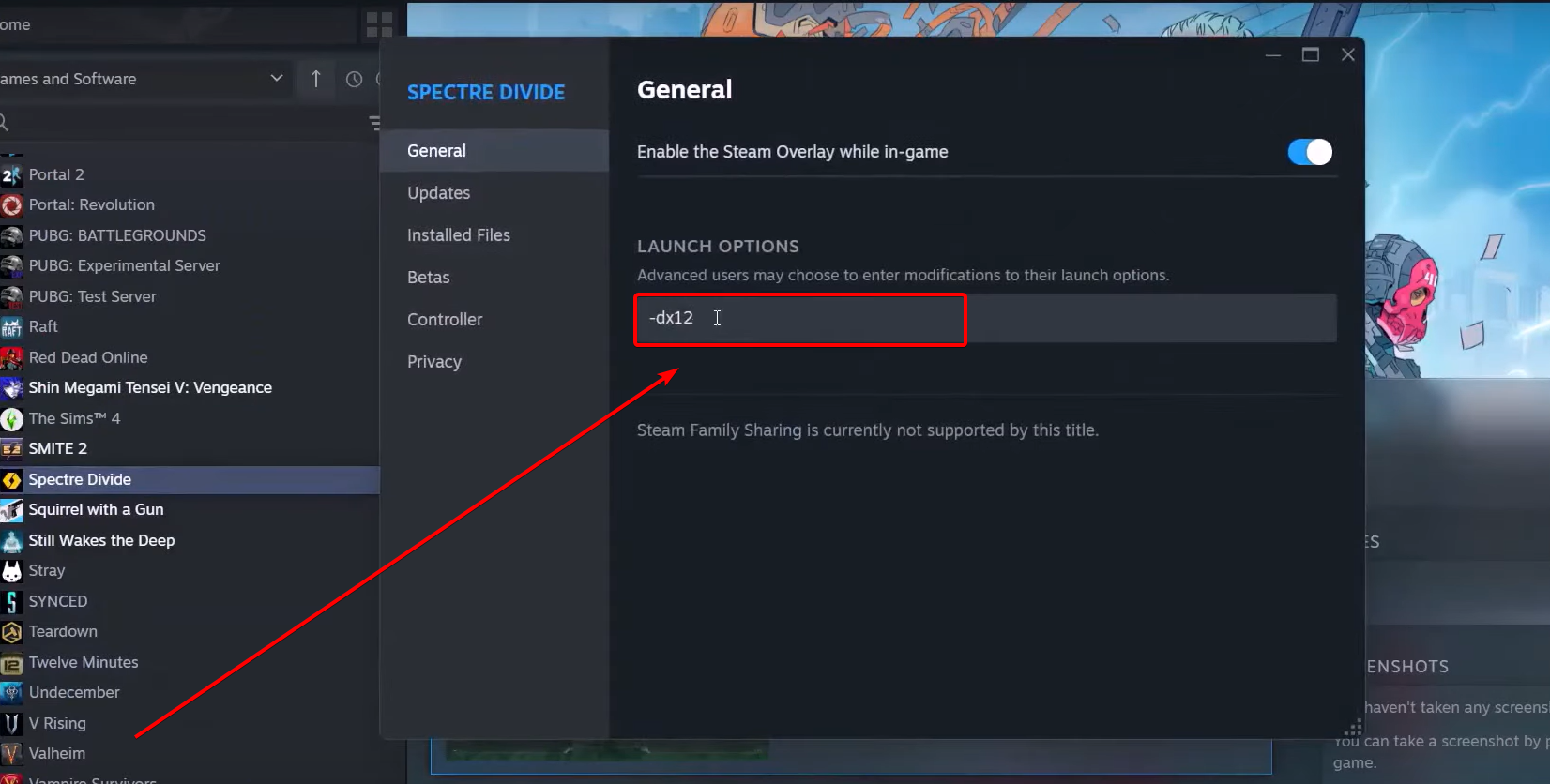
Perform A Clean Installation Of Graphics Card Driver
It’s possible that your graphic drivers may be messing with the Spectrie Divide game. In this case, you might want to perform a clean installation of the drivers.
To do this, go to the website of the graphic card you have. In our case, we have an Nvidia graphic card so we went to their website.
Here, you want to select your graphic card type and install the driver.

During installation, be sure to select the Custom (Advanced) option when installing.
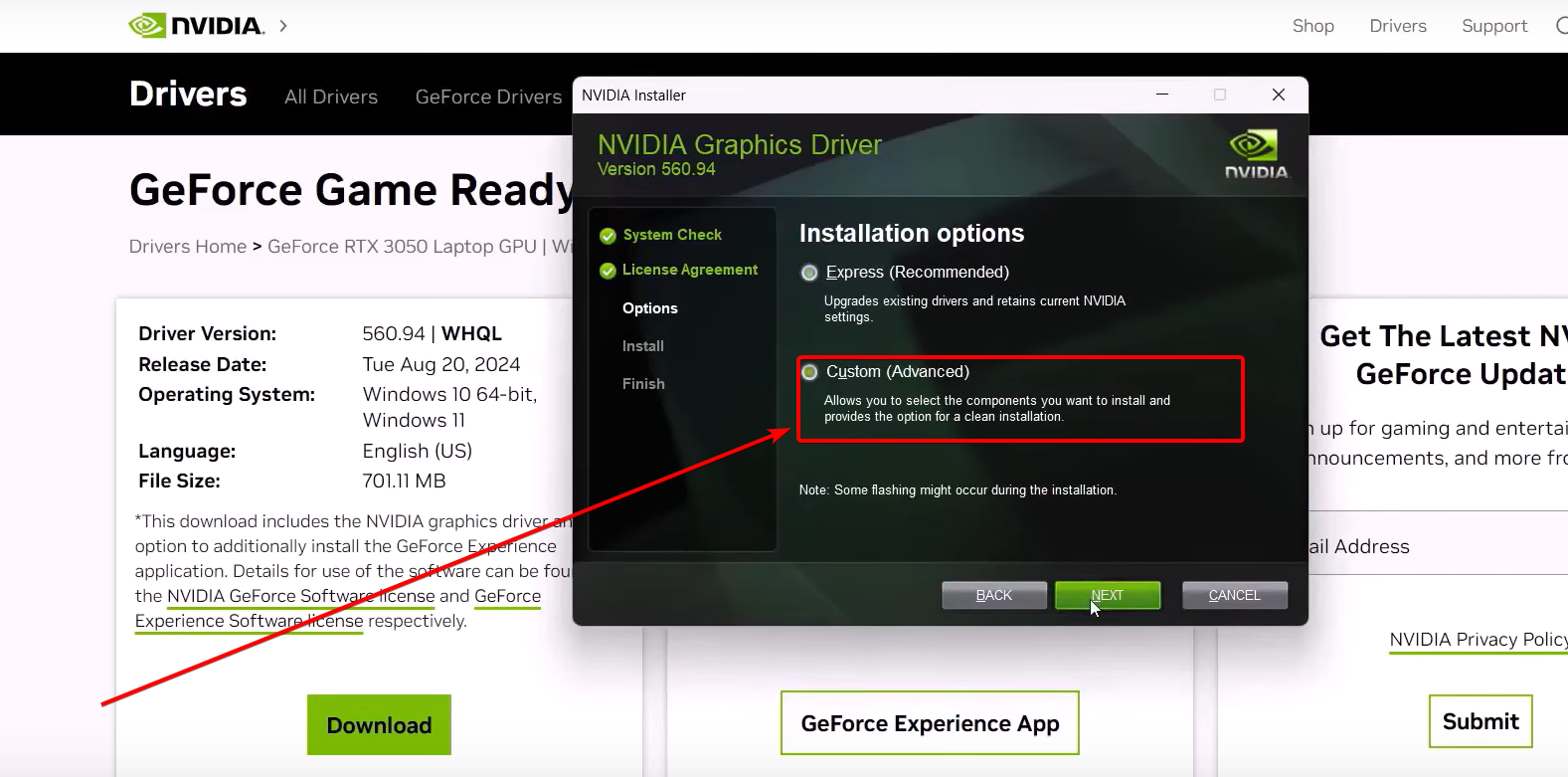
After that, check the Perform a clean installation box. This is very important, so do not forget this. Once the driver is installed, relaunch the game and check if the error persists.
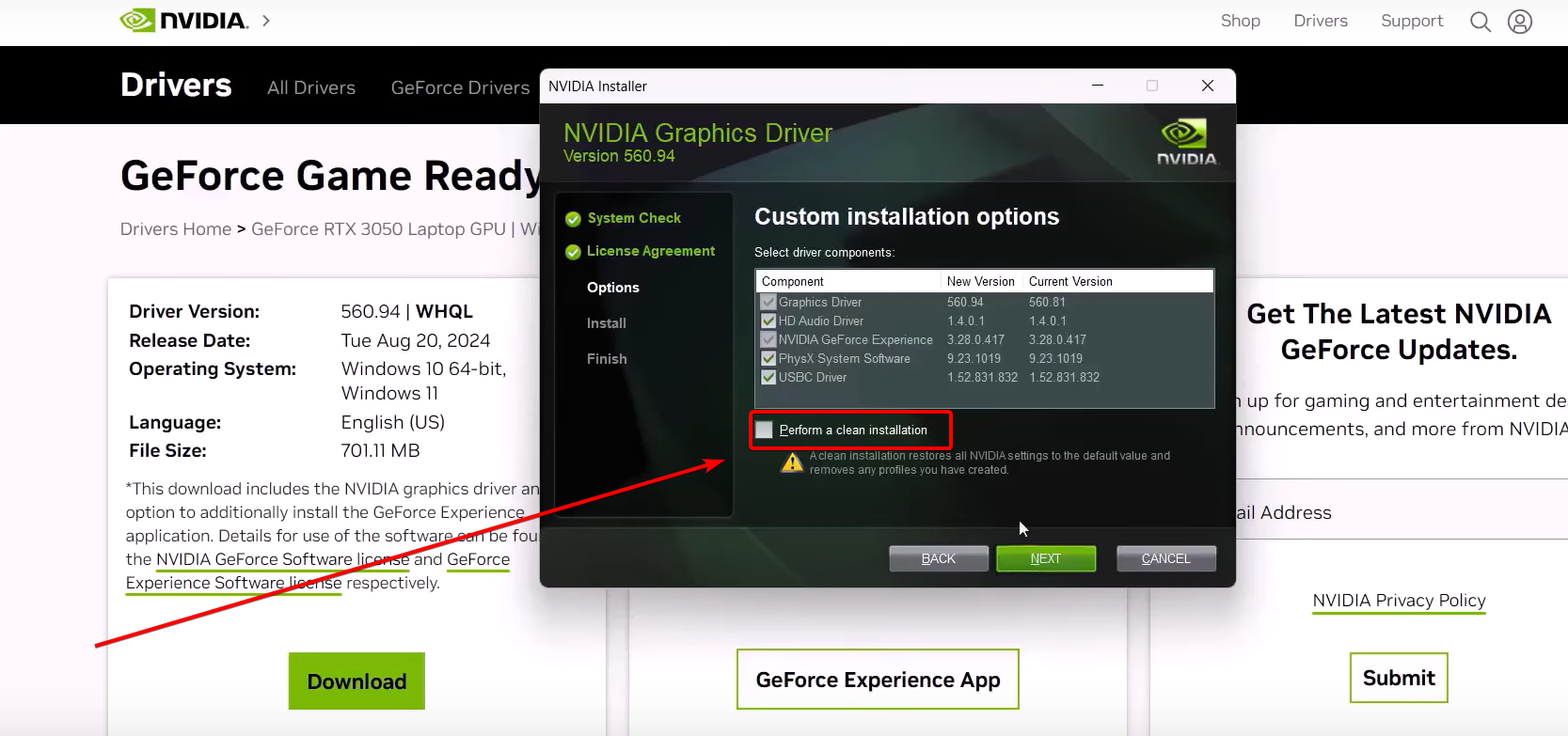
Run Game On Dedicated Graphics Card
Another thing that might be causing this error to persist is the fact that the game is not running on your dedicated graphics card. To do this, go to the Graphics Settings menu on Windows.
Once here, click on Browse and add the two exe files that you did previously when allowing the game in the firewall settings.
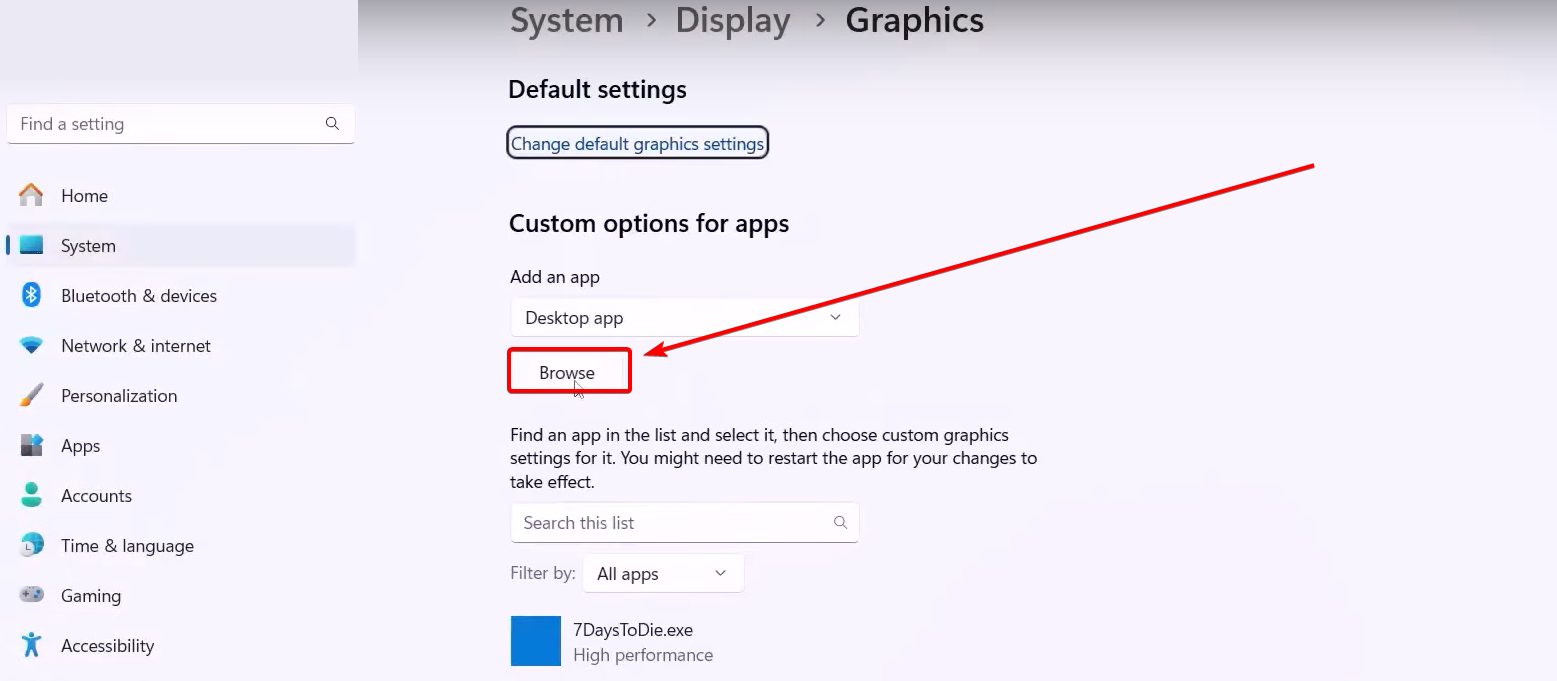
After that, click on the exe files in the menu and select Options. Here, make sure to tick the option for High Performance. This will ensure the exe file always runs with your dedicated graphics card.
Next, check if the issue persists by relaunching the game.
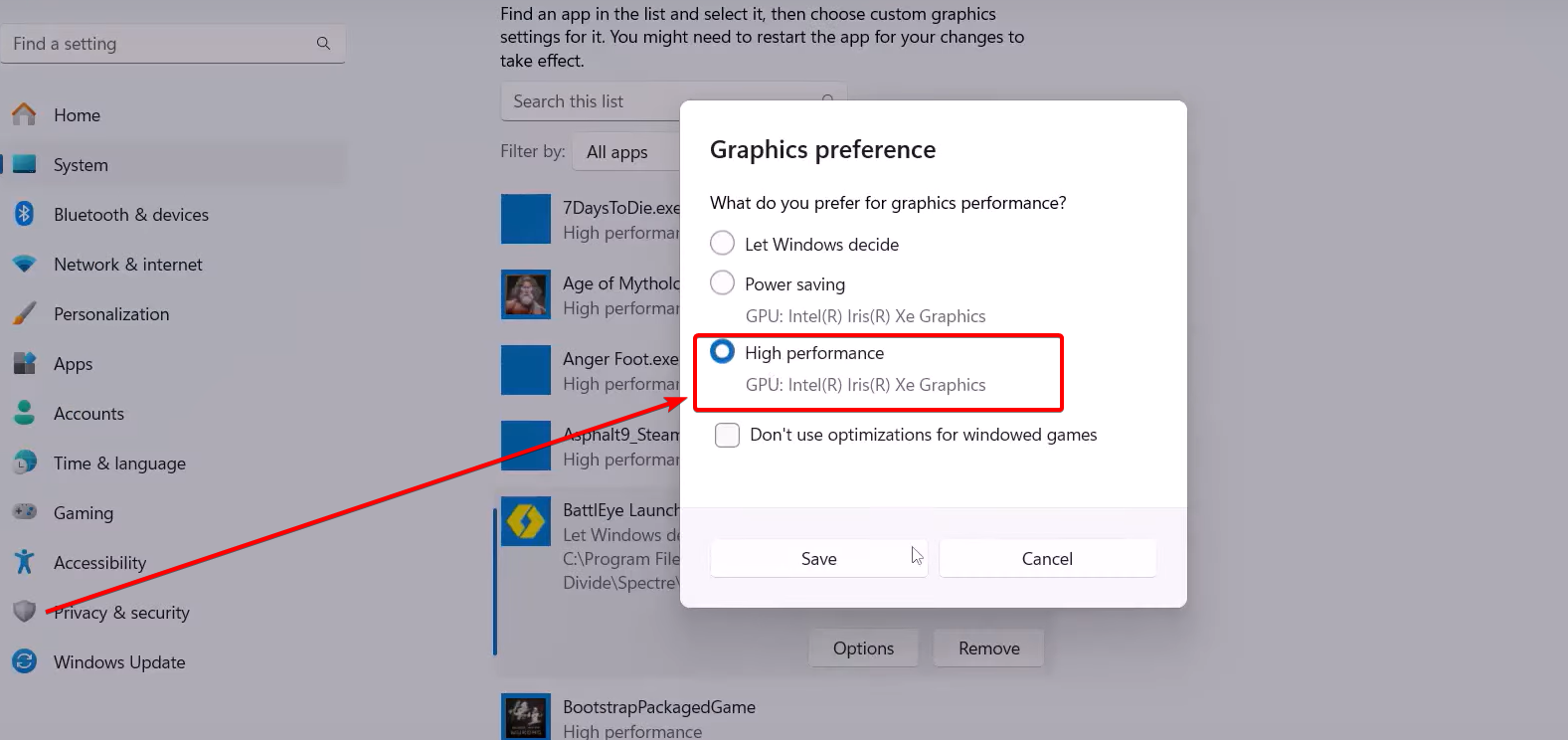
Verify Game Files Integrity
This is an essential thing that we strongly recommend you do. Starting off, right click on the Spectre Divide on Steam and select Properties.
After that, go to the Installed Files tab. Over here, select the Verify integrity of game files option. Wait for the process to complete before relaunching the game.
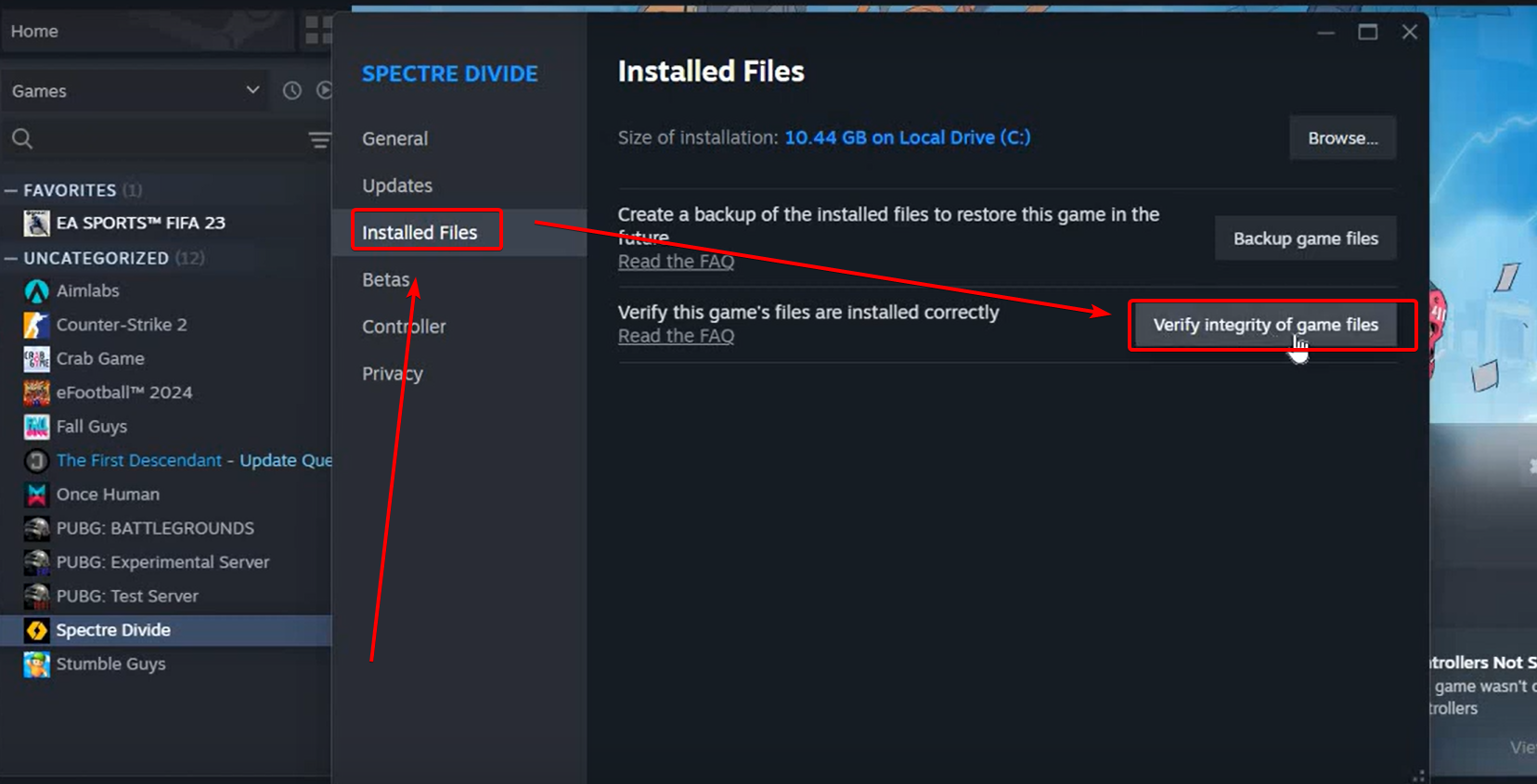
Install Visual C++ Files
You should consider installing Visual C++ Files even if you have already done it before. It’s possible the old ones may have gotten corrupted and installing them again will help repair them.
You can do this by going to the official Microsoft site.
Here, try to install both the x64 and x86 exe files. You will be able to choose the Repair option during the installation process if you have already installed them.
Be sure to restart your PC before you relaunch to check if the error is still there.

Check For Windows Update
This might seem like a fairly obvious solution but it is still worth the try. On your Windows, search for Windows Update.
Here, select the Check for updates option to see if your system is up to date. If it isn’t, install the new update and check if this rectifies the issue.

Unplug External Devices And Close Overlay Apps
Sometimes external devices that you have connected to your PC can mess with the Spectre Divide game. So, if there are devices like these that you do not need when playing the game, consider unplugging them.
Some of the external devices you should consider removing are:
- HOTAS
- Pedals
- Steering Wheel
- VR headset
- USB adapter
- Extra controllers.
Furthermore, overlay apps can also conflict with the game and cause an error. So, be sure to close them. Some overlay apps that you might use are the following:
- Multiple Monitor Setup
- Virtual Controller or Keyboard
- Discord
- GeForce Experience
- AMD overlay.
Additionally, be sure to turn off the Steam overlay as well as this may cause the game to crash. To do this, simply go to Properties by right clicking on the game in Steam.
Next, go to the General tab. Over here, uncheck the Enable Overlay while in game option.

Reinstall The Game
The last resort you have is to reinstall the game. To do this, right click on the game in Steam. After that, select the Uninstall option at the bottom.
You can also try deleting the game folder after you’ve finished uninstalling.
After that, simply reinstall the game and relaunch it to check if the issue has been rectified or not.
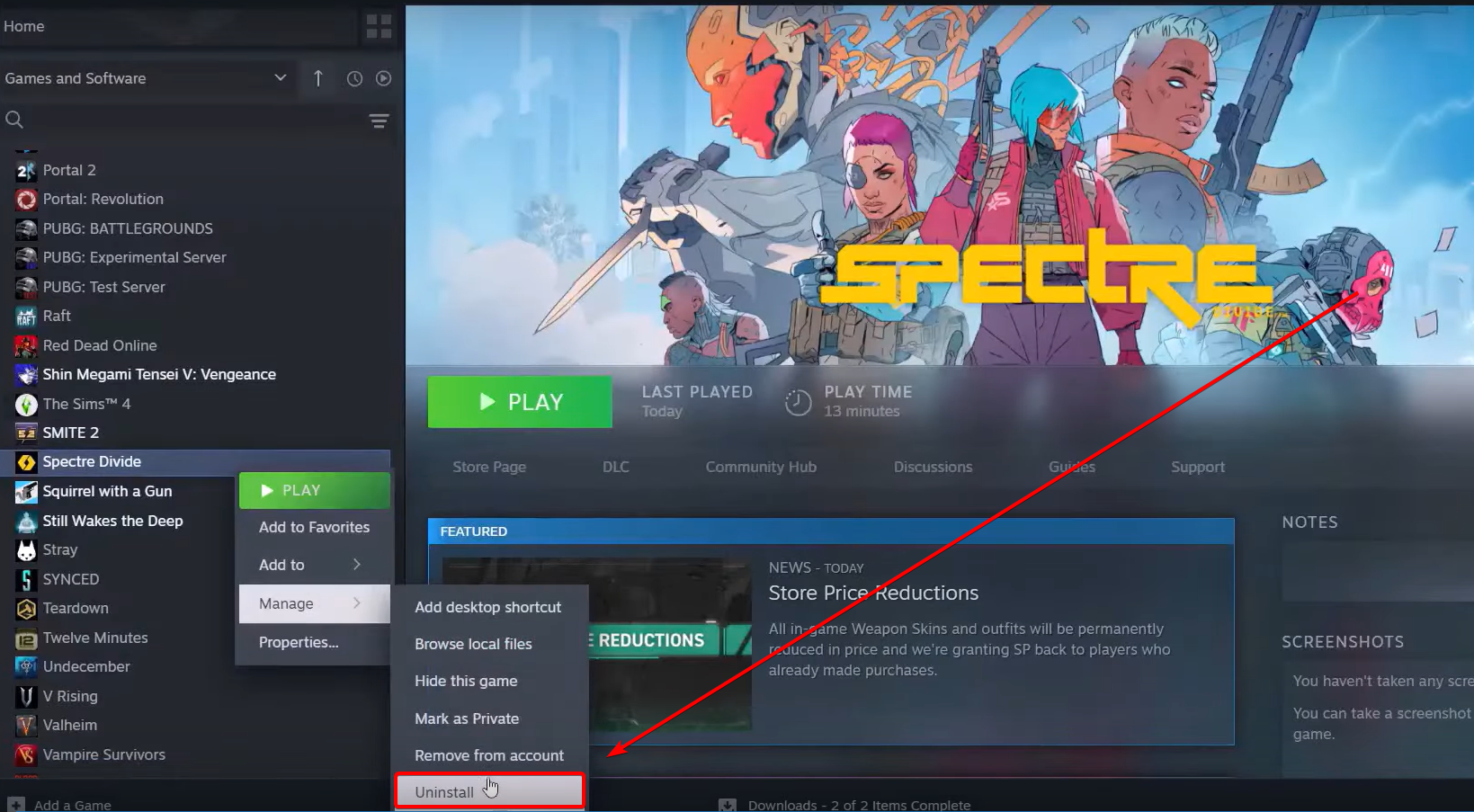
That’s everything you need to know about fixing the Spectre Divide crash error on PC. If the issue still persists, it’s possible that the error is something related to the game itself. After all, it is a new game and the developers are still fixing issues.
Once the game starts working, you might want to start off strong. This is where tips and tricks guide can help you out. They’ll help you make the most of the Duality mechanics in the game.









