To say that Subnautica Below Zero exceeded players’ expectation is an understatement. Everything about this game is exceptional, except, how bumpy the launch was. Many players were hit with crashes, the game not launching, unexpected errors, and a lot more issues. Nevertheless, these crashes, unexpected errors, the game not launching, aren’t underlying problems with Subnautica. On the contrary, they can be encountered on any other game. Today though, we will show you how to fix them.
How to Fix Crash, Not Launching & Unexpected Error – Subnautica: Below Zero
Here is a quick overview of the possible fixes for the aforementioned errors for Subnautica Below Zero:
- Run the game as an administrator;
- Verify integrity of game files;
- Update operating system and graphics card drivers;
- Add a controlled folder access exception;
- Disable Fullscreen optimizations;
- Run in different compatibility mode.
NOTE: This guide will cover only fixes for those on PC.
Run As Administrator
- Find the Subnautica executable file or shortcut.
- Right-click it and go to Properties.
- Navigate to the Compatibility tab.
- Select ‘Run this program as an administrator’. Hit Apply and OK!
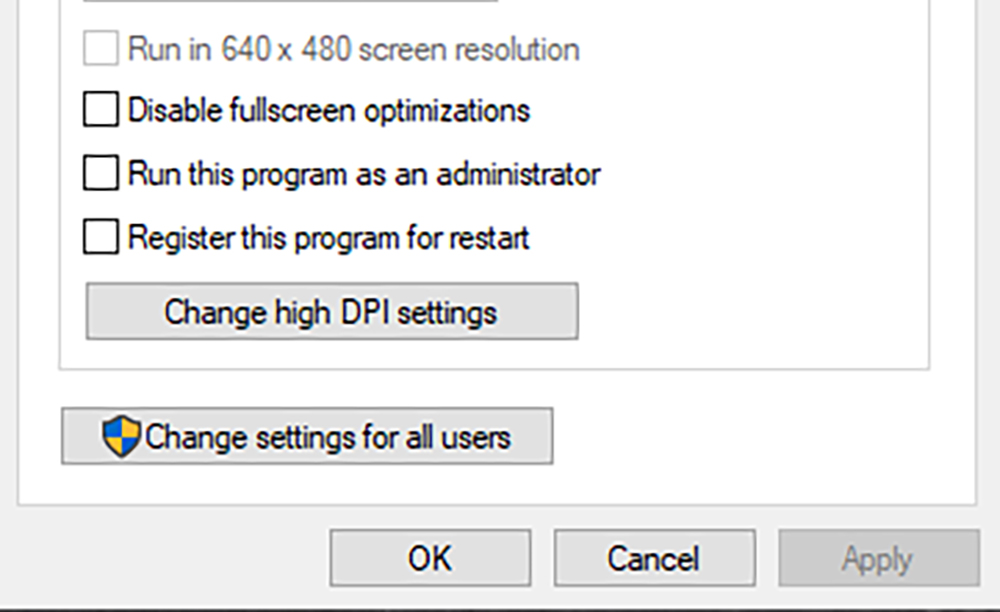
Try the game after that, if the problem still persists, move on to the next fix in this list.
Disable Fullscreen Optimizations
To do this, simply follow the three steps like the previous method. Then, instead of selecting ‘Run this program as an administrator’, select ‘Disable Fullscreen optimizations, and then Apply and OK.
Launch the game, and if the error is still there, try to switch the Compatibility mode to Windows 8 or previous, in the Compatibility tab of Properties.
Update OS & GPU Drivers
This might sound like a cliché, but often times, if your GPU drivers or your operating system isn’t up-to-date, there might be some launch problems for some games.
To Update Windows:
- Open Start Menu, and type in: ‘Windows Update’.
- Click Enter.
- There, press the ‘Check for Updates’ button.
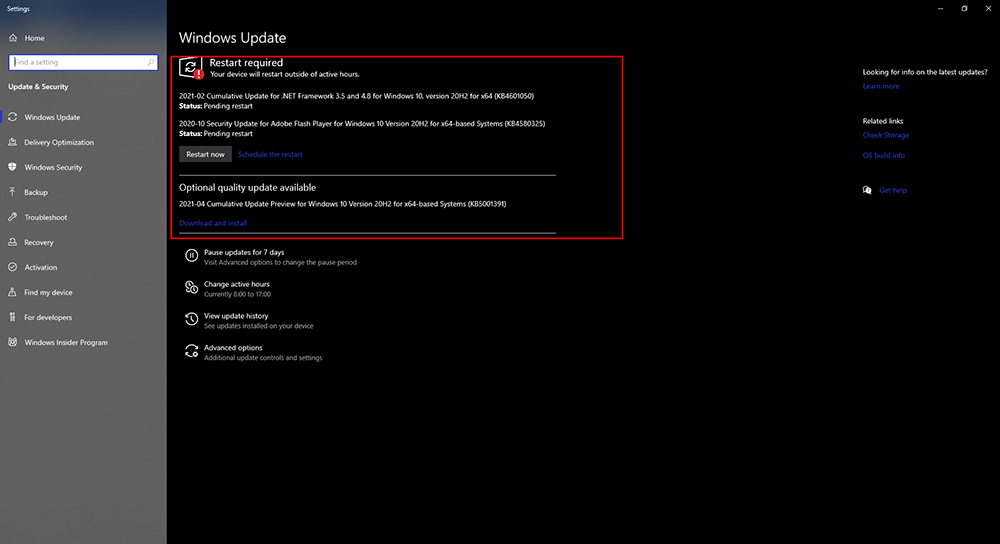
If there is an update, restart the system afterwards.
To Update GPU Drivers:
- Right-click the Start menu button.
- Hit ‘Device Manager’ and go to ‘Display Adapters’.
- Find your dedicated graphics card, right-click it, and then hit ‘Update Driver’.
- Select ‘Search for updates automatically’.
- Wait for it to finish and try Subnautica Below Zero.
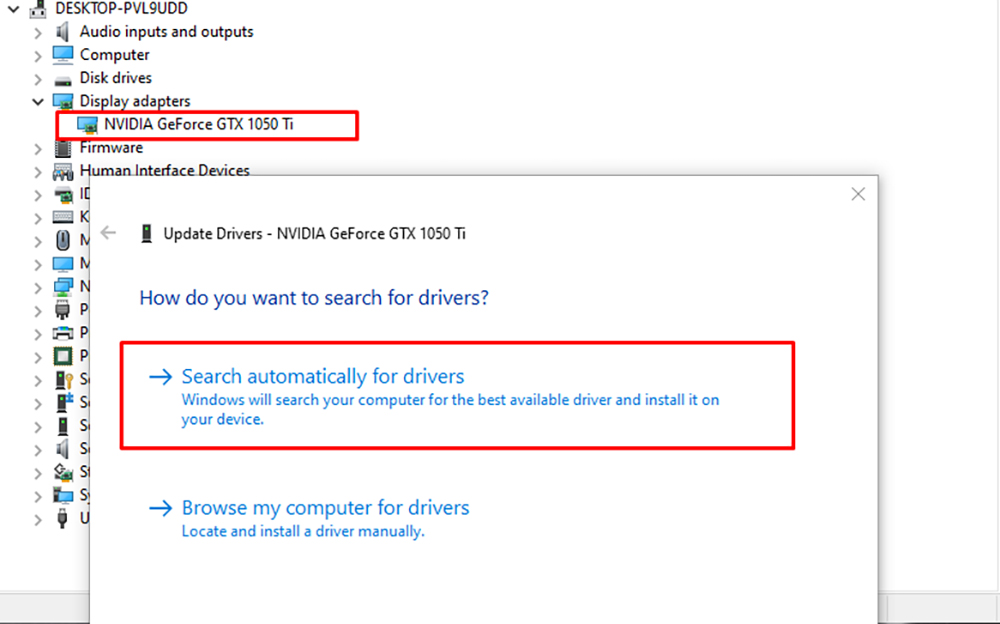
Verify Integrity of Game Files
In the rarest of cases, some installation processes might cause some install files to get corrupted. Fixing this is easy, since Subnautica is on Steam, where you can check the integrity of the install files.
To do this, simply open Steam, go to your Library, then right-click Subnautica, and go to Properties. Navigate to Local Files tab, and hit ‘Verify integrity of game files’.
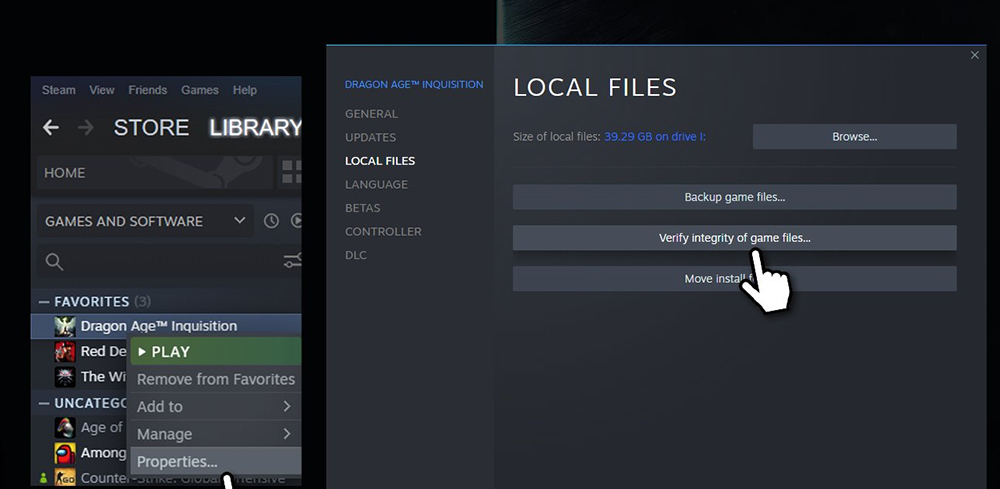
Wait for the verification to finish, then launch the game to see if there is still an issue.
Controlled Folder Access Exception
Controlled folder access acts as a mini antivirus on Windows system. If it detects that an application might be harmful, it will block access to reading or writing files. Normally, when this happens, you will see a notification in the bottom right corner of the screen, after you try launching Subnautica Below Zero.
If that’s the case, an exception for it can be added in controlled folder access:
- Open the Start Menu and type in: ‘Controlled Folder Access’.
- Then, press Enter.
- From there, click on ‘Allow an app through controlled folder access’.
- Click ‘Add an allowed app’, then ‘Browse all apps’.
- Find Subnautica Below Zero and select it.
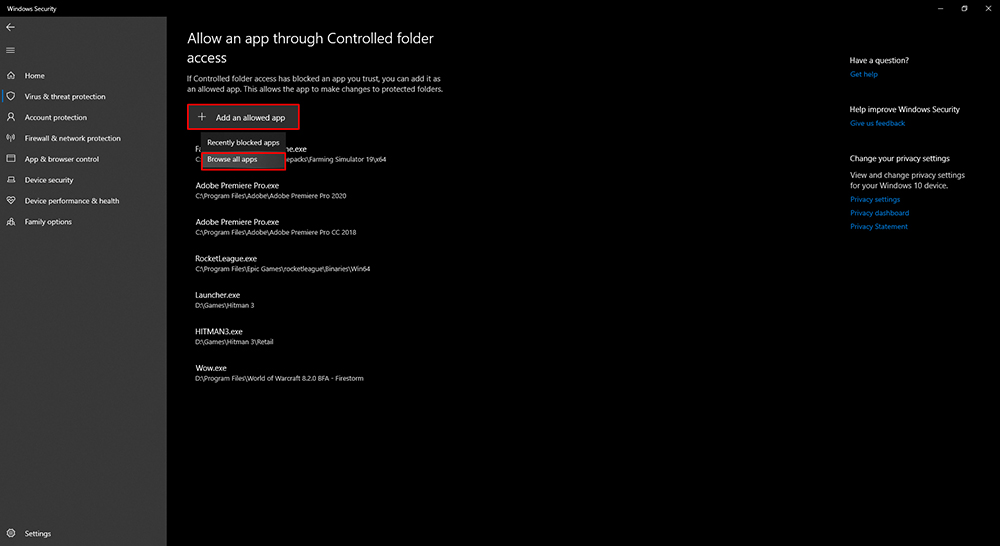
An exception must’ve been made if you see Subnautica in the list after that. Try to run the game after that.
Reinstall
If none of the fixes above worked, try to reinstall the game. The chances are low that this will fix the game if the others didn’t, but give it a shot.
Also, check the minimum necessary requirements for running Subnautica Below Zero, as that might cause unexpected crashes, errors, black screens, or the game not launching at all.
READ NEXT : Resident Evil Village: Leader of The Pack Trophy Guide









