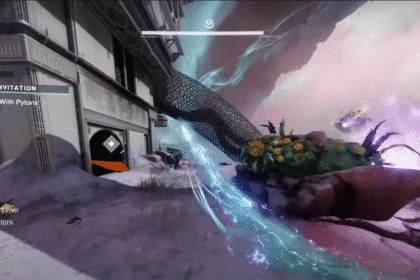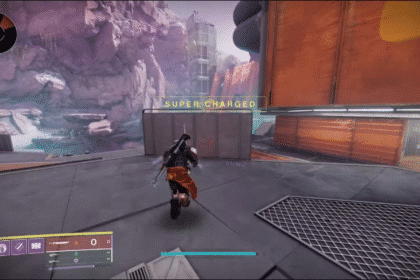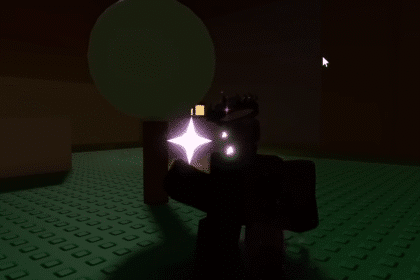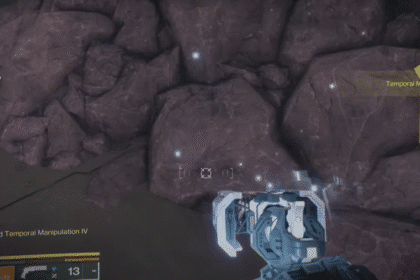With the new F1 23 game coming out the game features a lot of new vehicles and tracks that you can play with. The F1 series has been a long standing one in the Racing Simulation genre and for good reason. It’s one of the best F1 and Supercar racing games out there. Behind the amazing graphics and tracks based on real-life is the setting up and tuning of controls which is expansive to say the least!
In this guide, we’ll show you some more general settings that you can set up to get you started in the game. Now let’s see what to change from those default settings!
Complete Settings Guide
Setting up your controls is important in any Racing Simulation games. Each car handles a little bit different than the others and learning that is part of the game. We won’t be covering the fine tuning of all the cars and settings for tracks here but more of general settings for the game. This is perfect for those who want to get the feel of the game first before going for more car-specific settings.
At the start of a race in the Pause Menu you can check out one setting called “Camera.” This is a choice between the TV Pod or TV Pod Offset. It really depends on your personal preference but if you like a more immersive approach and have a full racing setup then go for TV Pod.
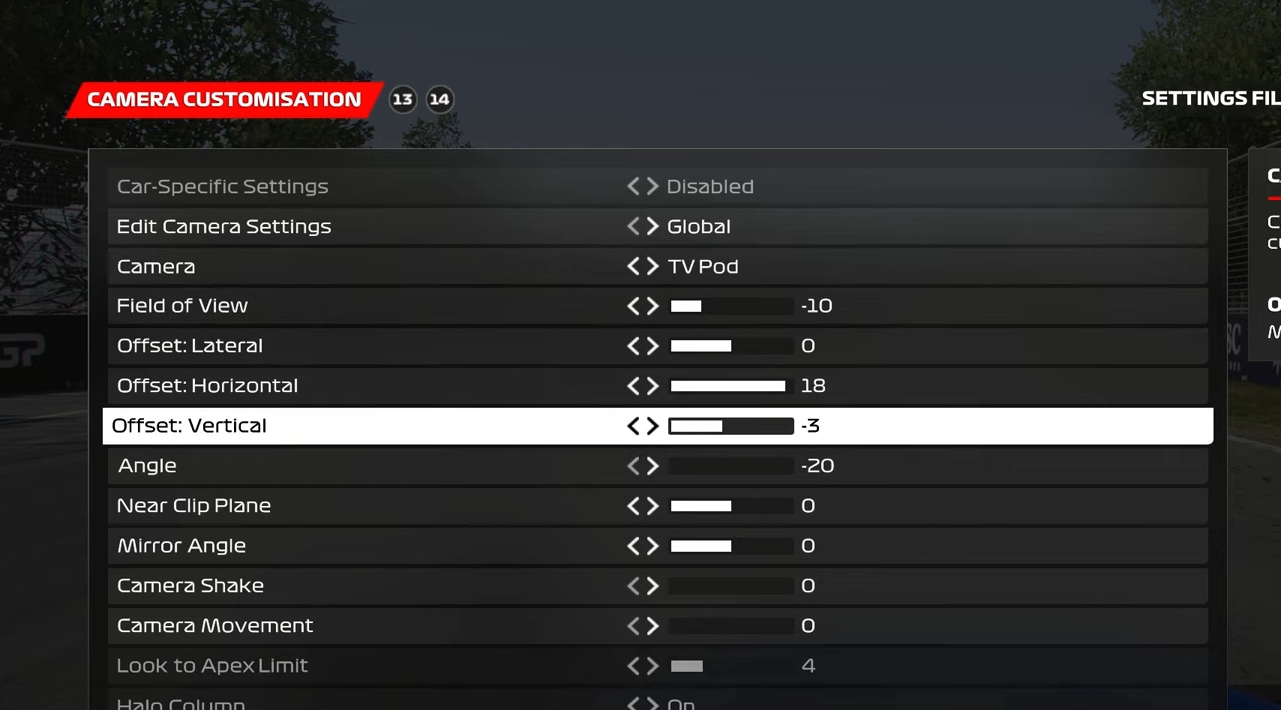
Here are the settings for the Camera Customization:
- Field of View – -10
- Offset: Lateral – 0
- Offset: Horizontal – 18
- Offset: Vertical – 3
- Angle – -20
- Near Clip Plane – 0
- Mirror Angle – 0
- Camera Shake – 0
- Camera Movement – 0

These are the important options for the On-Screen Display, everything else is to your personal preference:
- Track Map – Full Track Map
- Permanent Session Timer (P/Q) – On
The track map is the map shown on the left side of the screen. It shows where the positions of the drivers are and is great for planning out turns.
By default the Session Timer only appears at the last 5 minutes of qualifying in a Session. Make sure to turn it on at all times to keep track of your time.

For Assists it’s really depends on how much you want to control and tune for your vehicles. If you’re a newbie then go for turning on most of the assists. Then slowly turn them off when you learn more about the game. Traction Control Assist is usually something that people turned on in the previous games but for F1 23 it’s best to turn it off since tuning traction is a lot closer to real life in this game.

For the actual Controls for the vehicle, it really depends on what your setup is. Playing on a controller or a full Racing Simulation set up with a wheel and a foot pedal really depends on you. This is especially true with the latter since there’s a lot of different brands with their own quirks and handling.
One thing we suggest to change is in the Generic Controls, set Overtake ERS Mode to Hold. Setting this to hold can really make sure you have control and not accidentally forget to toggle it off and spin in a corner.

For Racing Wheel users it’s highly suggest that you don’t set your Vibration & Force Feedback Strength to anything higher than 70. If you go above 70, you’ll experience clipping and won’t experience that much detail and control.
Those are all the settings we suggest for F1 23, there’s a lot more to set up in terms of fine-tuning cars for different tracks so go check out our guide for that. How about go look at our guide on Emilia Romagna GP Setup if you’re planning on running that track?
ALSO READ: F1 23: Spanish GP Best Setup Guide