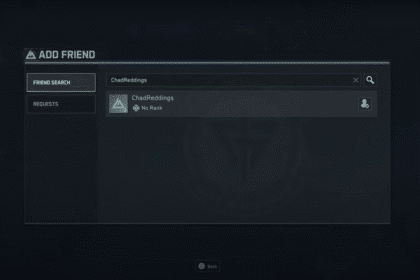When you play the F1 23 Games, you may encounter some errors such as the Game Not Launching, Crashing, Ego Dumper Crash, Freezing & Black Screen Issue on PC. There are many reasons for why this is happening to you, and you are probably trying to find some help.
- Fix Not Launching, Crashing, Ego Dumper Crash, Freezing & Black Screen Issue on PC
- End All EA-Related Processes
- Repair AE Apps
- Use Origin To Repair AE App
- Run AE App Recovery
- Delete Hardware Settings Folder
- Run In VR Mode
- Device Time Settings
- Allow The App Through Your Antivirus
- Allow The App Through Windows Firewall
- Change In-game Settings
- Reinstall Steam VR
- Install Visual C++ Files
- Disable All Overlays
- Update Your Windows
- Install The Game In A Different Disk
In this article, we will provide you with steps you can take to try to fix your issues. Keep it in mind, however, that these steps will only help you with the problems that may be on your end. If these still don’t work for you, you can always contact the game provider’s customer support services.
Fix Not Launching, Crashing, Ego Dumper Crash, Freezing & Black Screen Issue on PC
The first thing you want to do when you face this issue is to restart your PC Device. If the problem persists, try our steps and see if it works for you. Keep trying every single possible fix in this list until it works!
- Fix Not Launching, Crashing, Ego Dumper Crash, Freezing & Black Screen Issue on PC
- End All EA-Related Processes
- Repair AE Apps
- Use Origin To Repair AE App
- Run AE App Recovery
- Delete Hardware Settings Folder
- Run In VR Mode
- Device Time Settings
- Allow The App Through Your Antivirus
- Allow The App Through Windows Firewall
- Change In-game Settings
- Reinstall Steam VR
- Install Visual C++ Files
- Disable All Overlays
- Update Your Windows
- Install The Game In A Different Disk
End All EA-Related Processes
To end these EA-Related services from running in the background, you will want to go to your Task Manager. In Task Manager, check for any EA apps that may be running in the background. Then, right click that app and choose ‘End Task’. After that, relaunch your game and see if the error still happens.
Repair AE Apps
The next thing you can try to do is to Repair the AE App. You can do this by going to your Control Panel > Programs > Programs and Features > Uninstall or change a program. Then, look for the AE app and right click to uninstall it.
After that, a pop-up will ask you whether you want to uninstall or to repair the AE app. You will want to select Repair. After that, try launching the app again and see if it works for you without the errors.
Use Origin To Repair AE App
Another way you can repair the AE App is to use the Origin application. You can download this Origin Application at the website of AE itself. Simply go to this website and click download for Windows, or Mac if you are using it.
Next, once you have logged in, you will see an option to update the AE app. Then, select it.
After that, you will see another pop-up that says the AE app is already installed on your device. Next, you will want to select ‘Repair’ to repair the AE app. Then, launch the game again and see whether the issue still persists for you.
Run AE App Recovery
You can also run the AE App Recovery application. To access it, press your Windows Key. Then, use your search bar and type in ‘AE’ to find the AE app. Once you have found it, right click the App and select ‘Open file location’.
This will lead to the folder the file is in. In that folder, you will also find an app called ‘App Recovery’. You will want to right click it and choose ‘Run as administrator’.
After that, you will see that another window has popped up. You will want to select ‘Restart App’ and tick the ‘Send crash report’ box if you want to. This will allow you to restart the AE App. After that, you can try to launch the game and see if the bug still happens.
Delete Hardware Settings Folder
The next thing you can try to do is to delete the hardware settings Folder in your F1 23 Folder. The Location for where you download the app is different for each and everyone of us so keep searching for it. After that, relaunch the game and see if it works.
If you haven’t tried playing the game and have made no progress, you can also delete the whole game folder and try to launch the game. Keep it in mind that this will delete all your progress, so it’s not recommended if you have spent lots of time on this game.
Run In VR Mode
You can also try to run the game in VR Mode. You can do this by launching the game and selecting VR Mode when the menu pops up for you.
Device Time Settings
The next thing you want to check for is your device’s time settings. You will want to turn on Set time automatically, if it doesn’t show the right time you can always set it manually. It’s also important for you to check your country, region and time zone as well. You can also select ‘Synchronize your clock’ to sync your device’s time with the time server.
Allow The App Through Your Antivirus
Next, you will want to allow the AE app through any of the anti virus programs that you have installed, then try relaunching the game and see if it works. If you use Windows Defender/Windows Security, you can go to Ransomware Protection Settings and choose ‘Allow an app through Controlled folder access’.
Allow The App Through Windows Firewall
You can also allow the app through Windows Firewall, which may be the reason why the error is happening. To do this, press your windows key and search for ‘Allow an app through Windows Firewall”. Once you have seen it, click to select it.
Then, you will want to select ‘Change settings’ to start making changes to the allowed app lists. After that, in the bottom you will be able to see the option to add another program through firewalls. Next, go to your F1 23 Game Folder and select F1_23_Trial and add it to the allowed programs list. You can then choose to relaunch the game and see if it works.
Change In-game Settings
This is if you can launch the game, this is maybe for you if your settings are too high compared to your device. In your in-game settings, select Windowed Fullscreen, turn off DLSS, ray tracing, motion blur and NVidia reflex. You will also want to change Anti-Aliasing to AMD FX/TAA and also lower your graphics settings to lowest.
Repair F1 23 Game Files
In the AE App, you can also choose to Repair the F1 23 Game Files by right clicking the game and choosing the option ‘Repair’.
If you play the game through Steam, you can also go to your ‘Library’. Then, select your game and right click it. After that, in the ‘Local Files’ tab, select ‘Verify integrity of demo files’.
Run The Game As Administrator In Installation Folder
The next thing you can do is to go to your Installation Folder. Then, select F1_23 and right click it to select ‘Properties’. After that, select the ‘Compatibility’ tab and tick the ‘Run this program as an administrator’ option. Do the same for the F1_23_Trial Application and relaunch the game by clicking on the F1_23 app.
Reinstall Steam VR
If you are a VR Player, you can choose to Reinstall Steam VR and turn off Stencil Mesh in the VR Options.
Install Visual C++ Files
You can go to the Windows’ website to install the Visual C++ Files. After installing the latest files, you can try relaunching the game and see if it works.
Disable All Overlays
It’s also important for you to pay attention to any apps you have Overlays enabled. This can be your Steam, Discord, or any messaging, gaming or other apps overlays. For example, you can turn off Discord Overlays in settings.
Update Your Windows
You can also make sure that your windows are updated. You can check it by searching for ‘Check for updates’ in your Windows Search Bar. You can also select ‘Advanced Windows Update Options’ or you can check the optional updates to see if you have any driver updates. Driver updates are important and they can be the cause of your issues, so just have everything up-to-date.
Install The Game In A Different Disk
The last thing that you can do is to install the game in a different folder. This will mean that you have to uninstall your game, and install it in a different disk.
Those are all the things you can try to do to fix the errors. If these steps still won’t work for you, you can always contact EA Customer Support to receive some help.
READ NEXT: F1 23: Complete Settings Guide