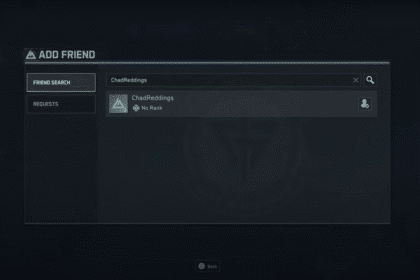Content Warning is all about making video recordings as you explore the horrors of the Old World, and it’s possible to find your saved videos outside of the game.
The quality is admittedly really low, as the game compresses videos really hard. Nonetheless, it’s always nice to have the footage of whatever insanity you and your friends encounter while diving.
In this video, we’ll tell you everything need to be able to find the saved video files that Content Warning stores whenever you record.
How To Find Your Saved Video Recordings | F3 Method
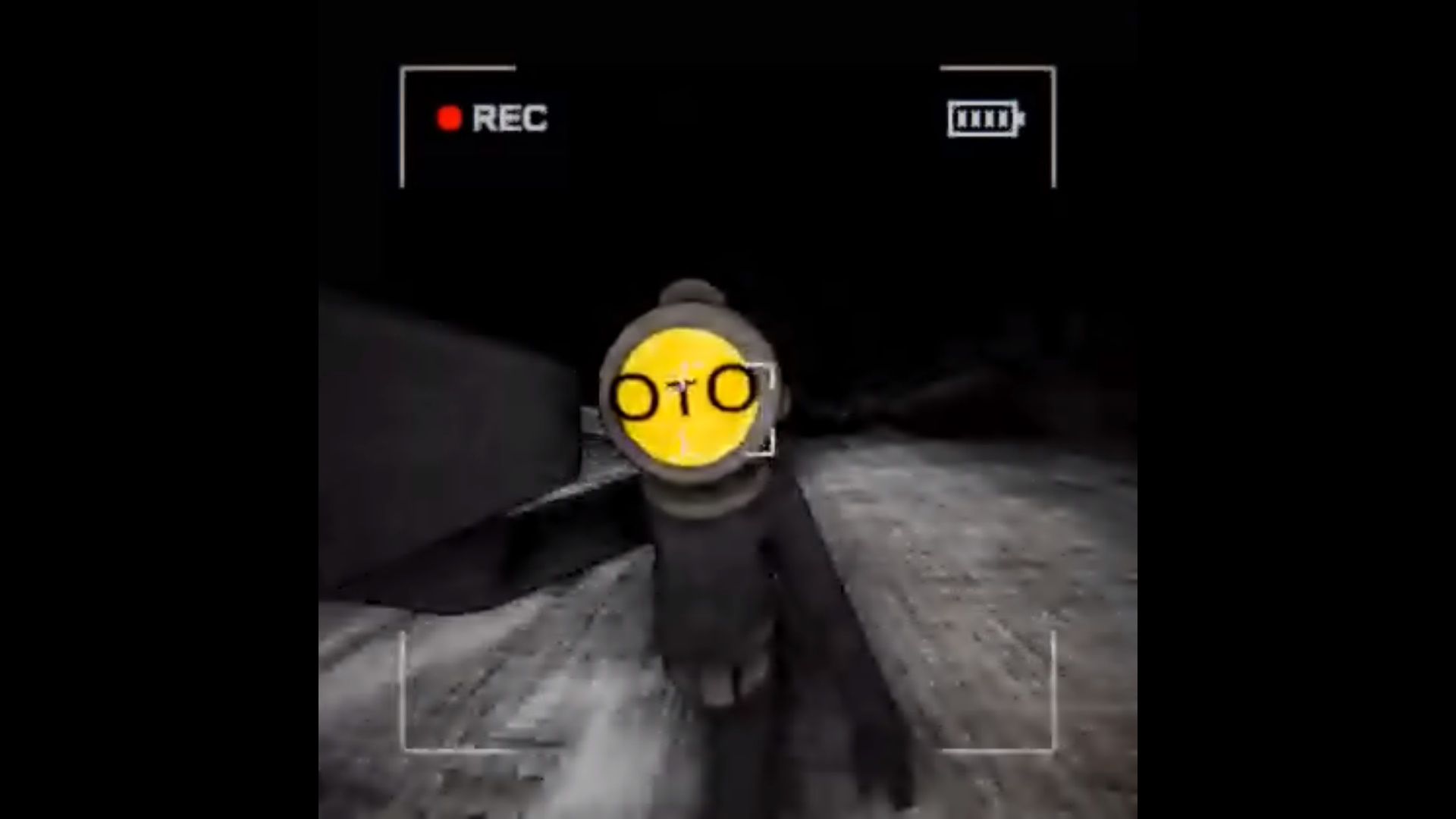
You can save your video recordings in two ways.
The first is to simply press F3 at any time during the game, which will open up a temporal folder. There will be a bunch of other folders in here, with each one holding one of the clips of your current recording.
More importantly, though, there will be a file called “fullRecording.webm” which is the fully mixed recording of all your clips. This is the file you’ll want to copy!
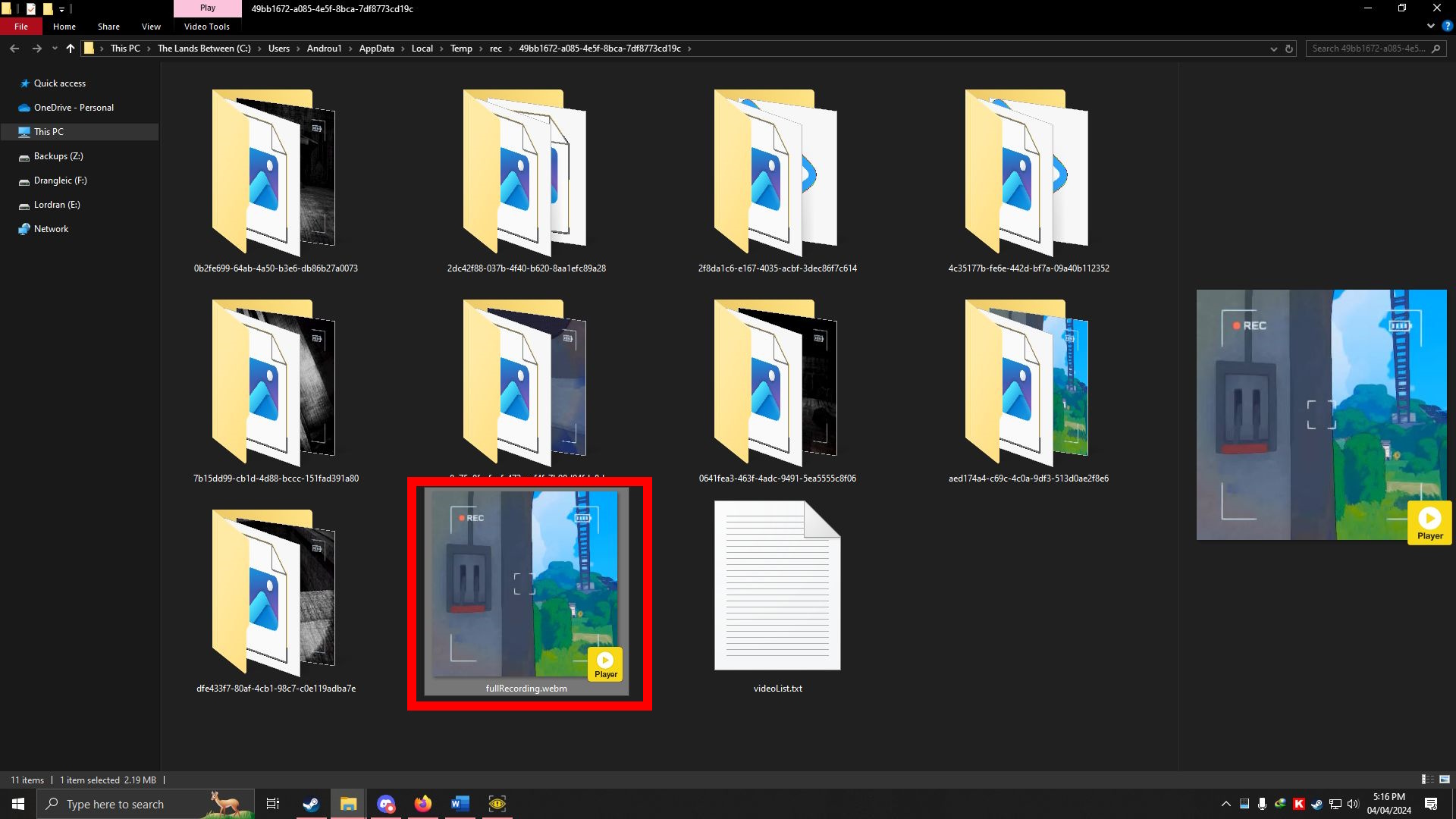
However, we recommend not pressing F3 while you’re in the Old World. The game will lose focus when Windows opens the folder with the video files, which prevents you from moving until you get back to the game.
This can be fatal, so only press F3 while you’re at home, or when you’re completely certain that no monsters are nearby.
The advantage of this method is that you can do it any time you want. You don’t need to return to the surface or upload the video to SpöökTube!
The disadvantage, however, is that you will only be able to grab clips if you’ve grabbed the camera yourself at some point during the session.
Video data isn’t stored on your PC if you haven’t grabbed the camera at all. Keep this in mind when playing with your friends.
Save to Desktop Method
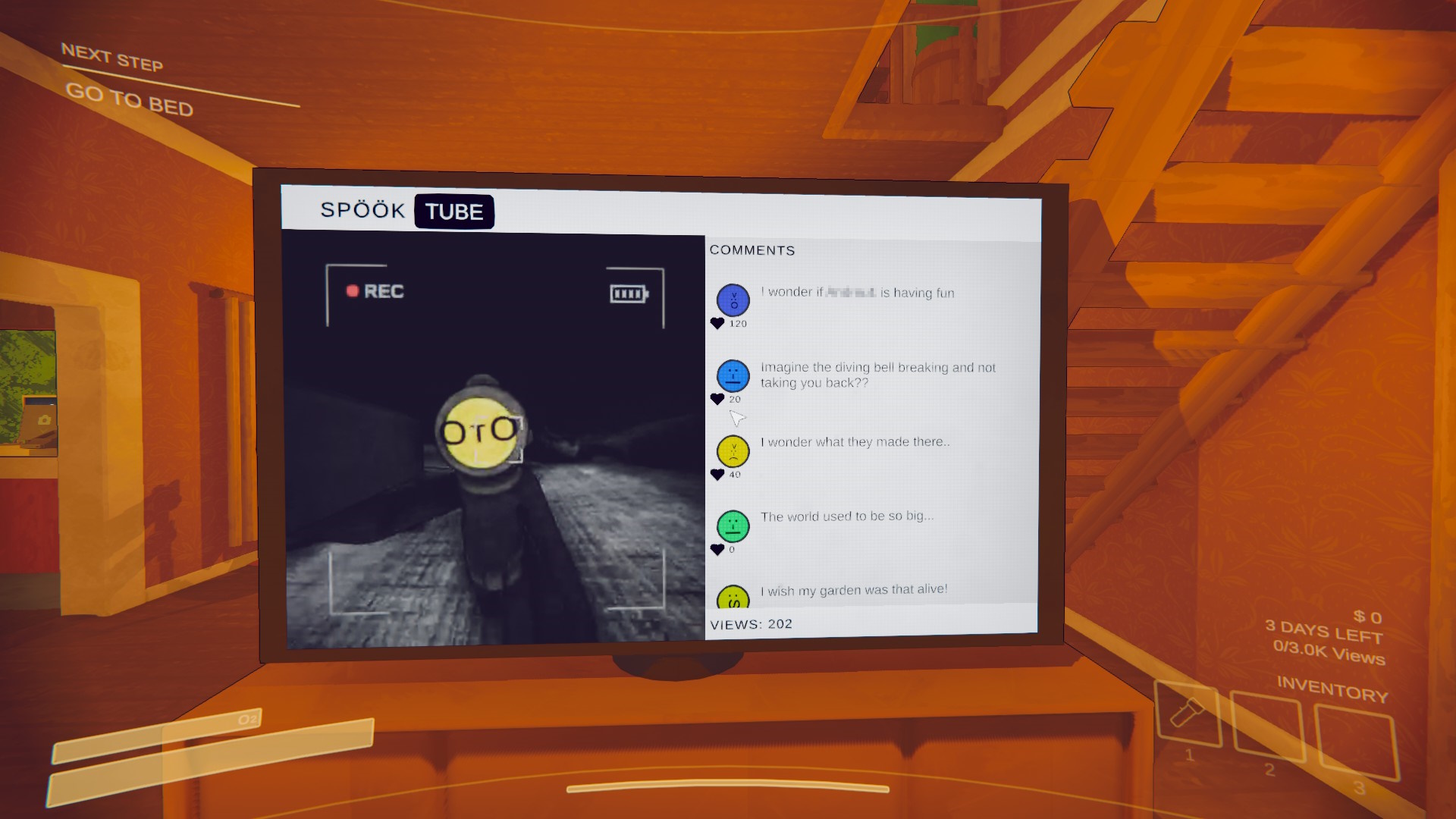
Now, the second method is a lot simpler but it can only be done after you complete a visit into the Old World and return to the surface.
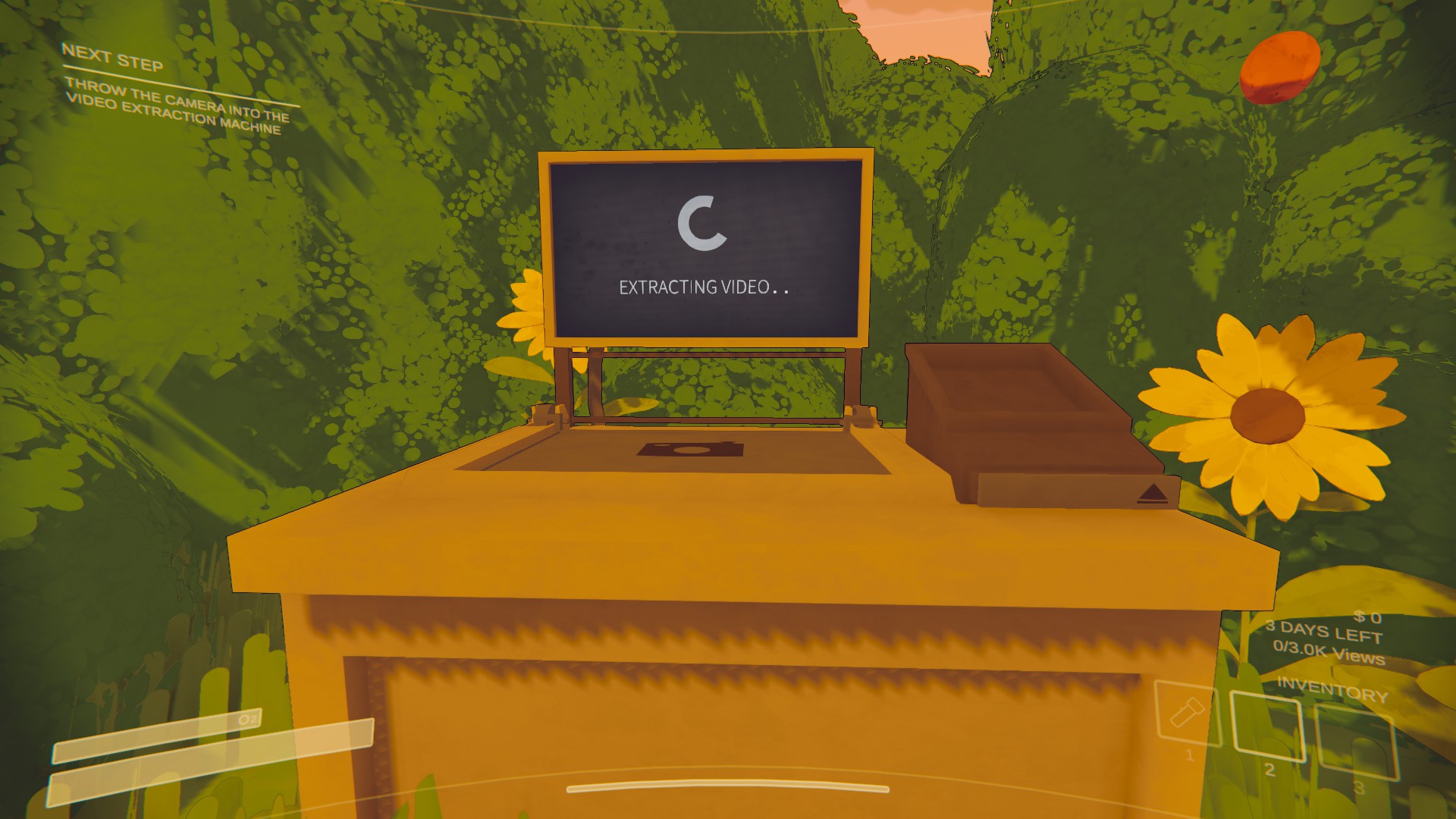
After you and your pals are done recording, get the video disc by using the video extractor near your house.
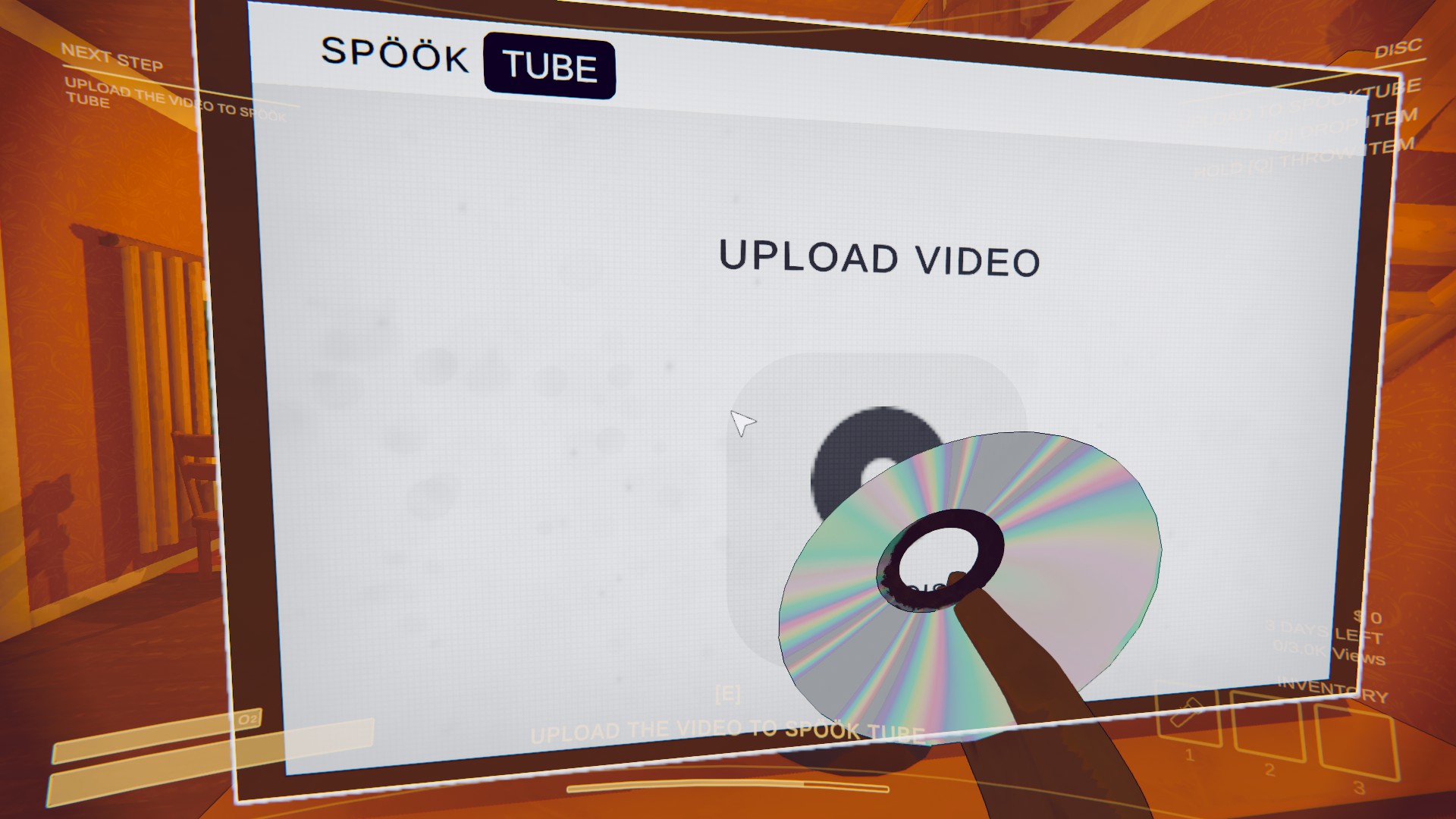
Then, enter your house and upload the video to SpöökTube by inserting the disc into the TV.
Your recording will play back, which will also tally up all the views you’ve earned and add comments based on the events shown.
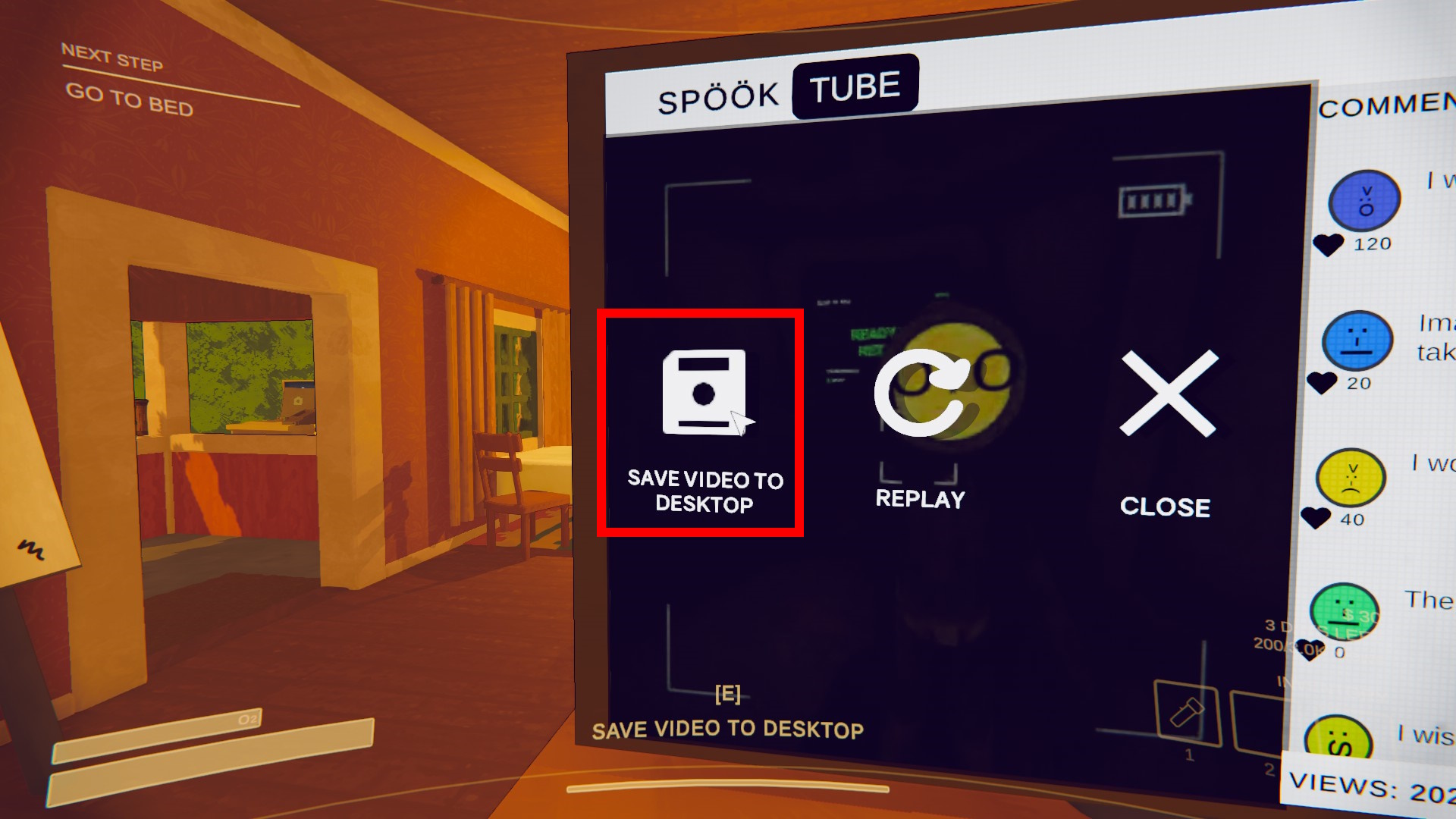
Once the video stops playing, you’ll get multiple options. The leftmost one, which has the shape of a floppy disk, will allow you to save the recorded video to your desktop!
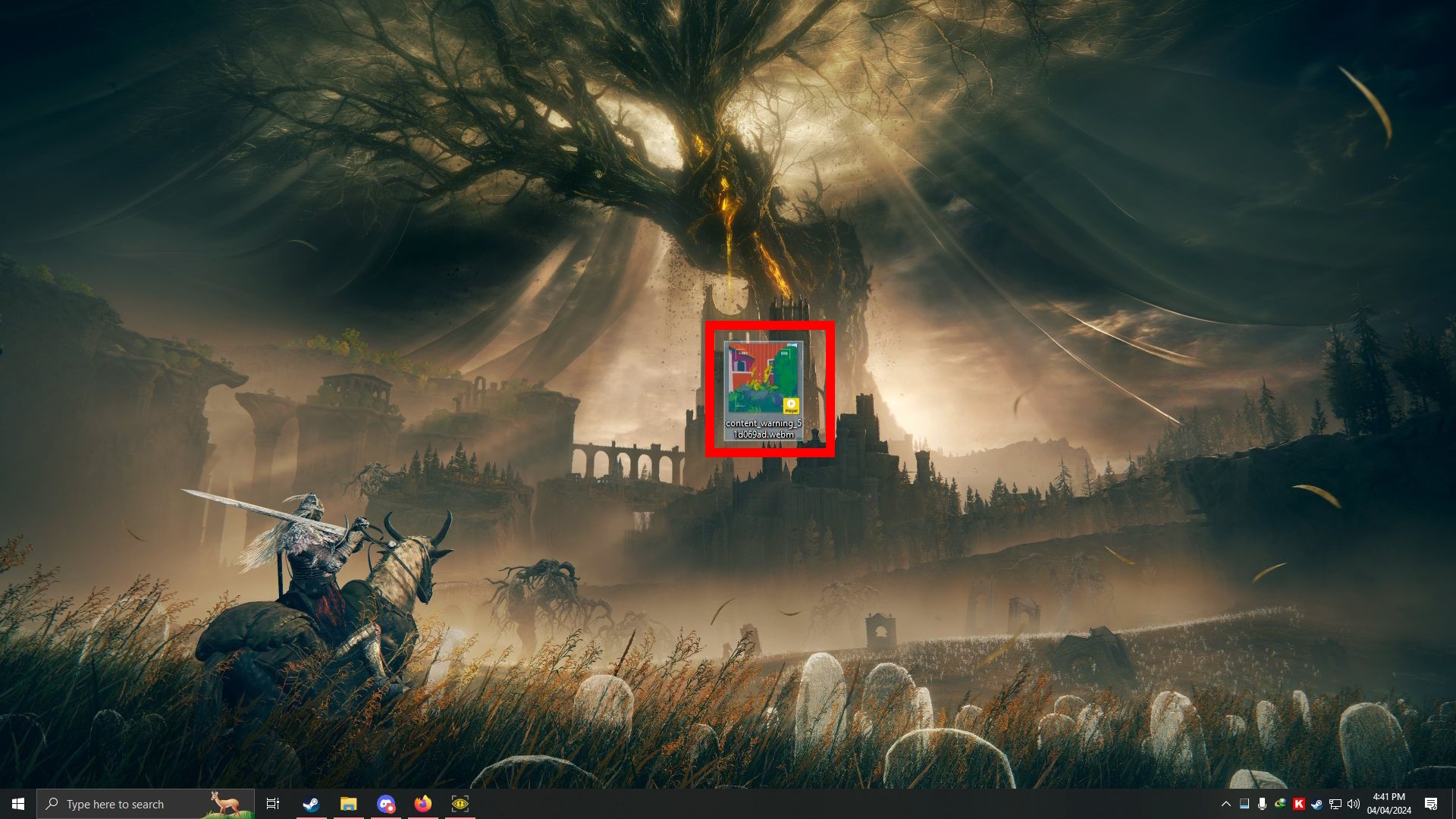
Now you just have to check your desktop to find a file with “content_warning” in its name. That’s your video.
Do note, though, that this method can obviously only be done once a video is fully posted on SpöökTube. That means that you will be unable to get recordings if you lose the camera in the Old World!
Nonetheless, now you know how to find your saved video recordings with ease. Never lose the footage of your crazy adventures in the Old World ever again.