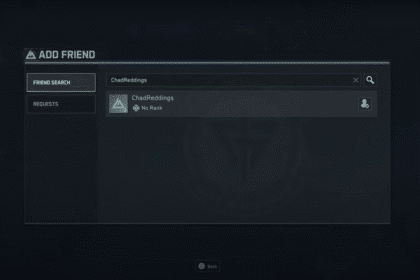Setting up the right options in an FPS game might not sound like a big deal. But, it can actually help you in your games. Stuttering and input lag can get you killed in games like Counter-Strike 2. Nothing is more annoying than peeking a corner, seeing an enemy and your game lagging or stuttering and they get the drop on you. We don’t want experience that so we should optimize our game.
In this guide, we’ll show you what are the best settings to optimize Counter-Strike 2. We’ll also show you some ways you can set up your GPU so that you’ll get better performance. Now, let’s see what we can change.
BEST Optimization Guide | Max FPS & Best Settings
To start off, we’ll need to go to the game’s main menu and click on the gear icon on the upper right. There, you’ll want to go to the Video tab and select the video tab below it.
They should really change the name of the second tab to something else. Make sure that you’ve set the proper resolution for your game.
If you’re playing at an aspect ratio of 4:3 and are having trouble with black bars or the game not being stretched, then go check our guide on fixing that problem.
Advanced Video Options
After you’ve set up the Resolution, you can then go to the Advanced Video tab. There, you’ll see the options to the right and a view of what the game looks like to the left. When you change an option, you can immediately see the changes on the left side.
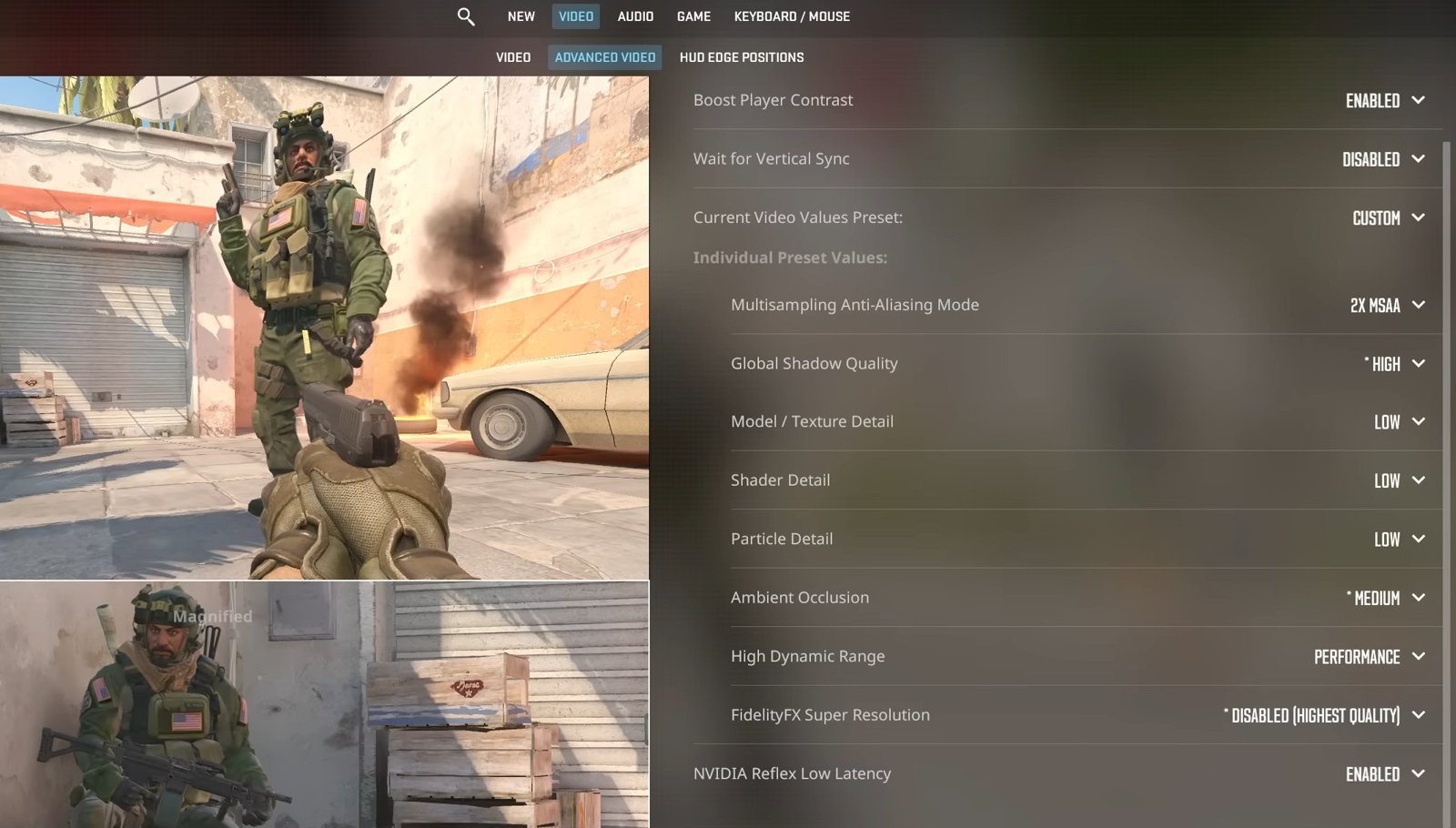
Here are the settings that you should change and the reasons why you should set it that way:
- Boost Player Contrast: Enabled – This is to help get a clearer picture of the players in the game.
- Wait for Vertical Sync: Disabled – This should only be enabled if you have a monitor with a non-standard refresh rate.
- Multisampling Anti-Aliasing Mode: 2X MSAA – The settings that makes jagged edges smooth out in the game. 2X MSAA is the best one to reduce/remove those edges without effecting performance.
- Global Shadow Quality: High – In Counter-Strike 2 player models now cast a shadow in real time. This means you’ll want to have the best shadow settings for a competitive edge.
- Model / Texture Detail: Low – This doesn’t really matter since it just changes the detail on models. Put it to low to save some FPS.
- Shader Detail: Low – Like the model detail this one is just for show, make sure to lower it to get more performance.
- Particle Detail: Low – Some smoke effects in the game like from fires are easier to see with a low particle detail. This can give you a competitive advantage so keep that low.
- Ambient Occlusion: Medium/Disabled – This effects the shadows cast by objects. It can give you some competitive edge but it’s quite minuscule. You can keep it at low or disable it for more performance.
- High Dynamic Range: Performance – Keep it at performance so that we don’t get any stutters or weird hiccups.
- FidelityFX Super Resolution: Quality/Disabled/Performance – This really depends on what you want more. If you need more FPS then setting it to Performance will give you a big boost but will make the game look worse. Disabled uses the most amount of resources and Quality is the middle ground.
- NVIDIA Reflex Low Latency: Performance + Boost – As you can see from the name this option is only available to NVIDIA GPU users and on certain cards. If you have this option you’ll want to set it to Performance + Boost for improved Input Latency.
GPU Settings – 3D Settings
If you want to go further in optimizing the best performance for the game, you’ll want to set up things outside of it. Close the game and go to your GPUs settings like NVIDIA’s Control Panel. From there, you can go to the Manage 3D Settings menu.
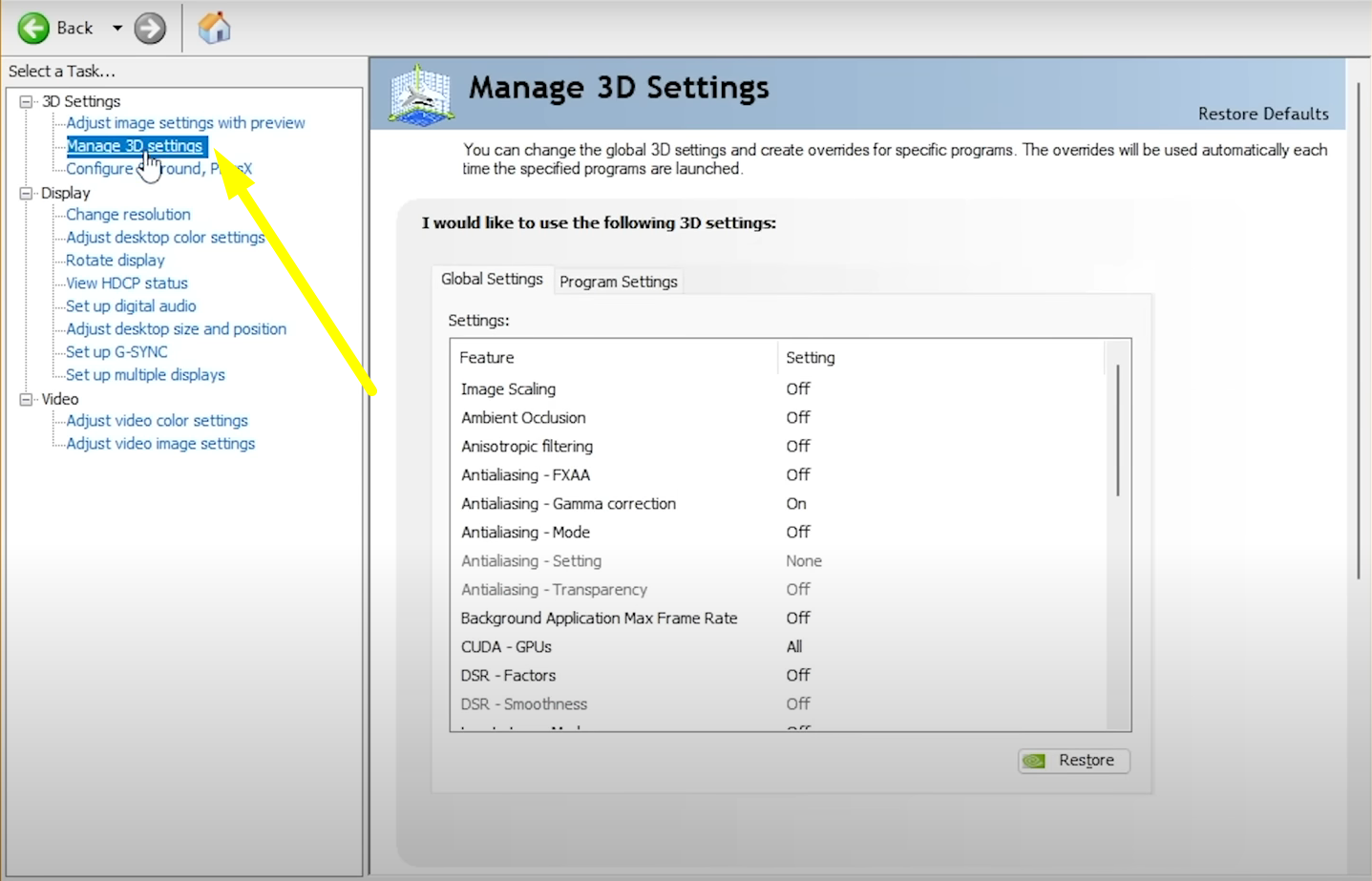
There are a lot of settings in this menu so to make things easier here are the settings you should setup:
- Antialiasing Options: Off – We’ll want these off since the game itself will set this setting for us.
- Anti-Aliasing – Gamma Correction: On – The only Anti-Aliasing setting that you should turn on for graphics fidelity.
- Shader Cache Size: 10GB – This just sets a folder for the game to cache shaders so that it doesn’t need to create them every time it need sit. This will help with performance.
- Texture Filtering – Anisotropic sample options: On
- Texture Filtering – Negative LOD Bias: Allow
- Texture Filtering – Quality: High Performance
- Texture Filtering – Trilinear Optimization: On
- Threaded Optimization: Auto
- Triple Buffering: Off
- Vertical Sync: Off
Once you’ve done setting those up, don’t forget to click on the Apply button on the lower right of the window.
GPU Settings – Color Settings
If you want to maximize your competitive edge even further with as many small additions as possible, then you’ll want to change color settings.
To do this, you’ll want to go to the Adjust Desktop Color Settings and select the display monitor you’re using. From there, you can tweak the Digital Vibrance Settings to around 75% for better colors in the game.
NOTE: These color settings effect all of windows. If you’re doing color accurate work like editing photos or videos, then remember to put this back to default when you’re done playing.
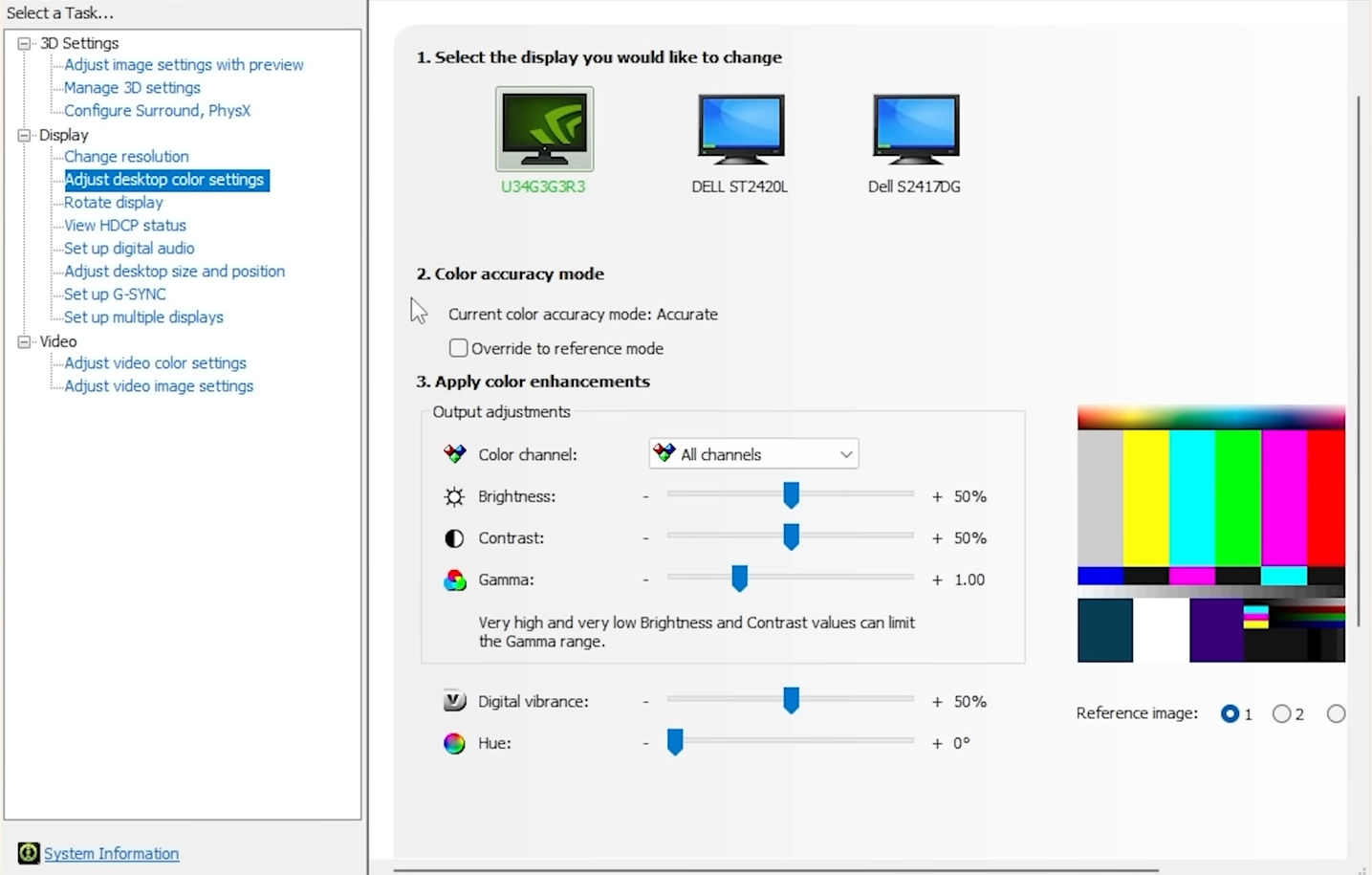
You can also go to the Adjust Video Color Settings under Video and increase the Saturation of your monitor there. Just remember to apply the settings and put them back after playing the game.
Steam Launch Options
To get more performance out of the game, we’ll want to play around with Steam Launch Options. Go to your steam and right click on Counter-Strike and click on Properties. In the General Tab, you’ll want to scroll down to the Launch Options where you can type in what launch options you’ll want.
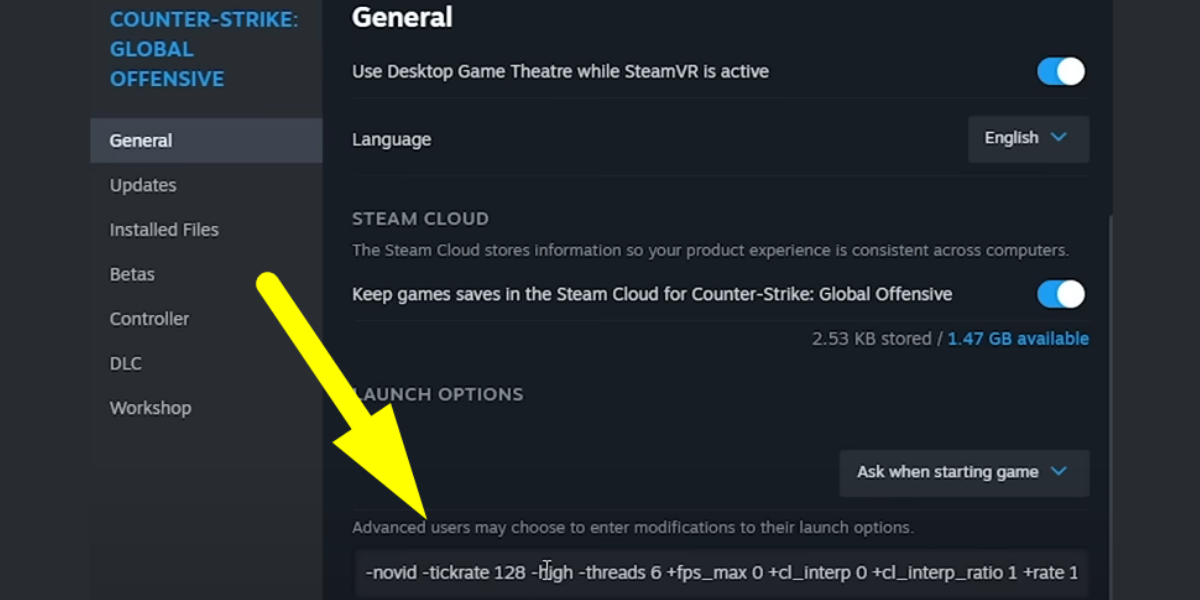
Here are some of the launch options that you can use for Counter-Strike 2:
- -novid – Skips the intro video.
- -high – sets the game to high priority.
- -threads [number] – sets the number of threads the game uses.
- +fps_max 0 – uncaps the FPS limit of the game.
- -freq [number] and -refresh [number] – sets the frequency and refresh rate.
- -d3d9ex – Disables DirectX 9 mode.
- -nojoy – disables controllers.
Remember that some of these options might not work when Counter-Strike 2 releases. Still, it won’t be a problem since leaving launch options that don’t work won’t do anything.
With all of that information you can now fully optimize your Counter-Strike 2 game to the fullest. Now, go out there and try to set that all up yourself!
ALSO READ: Counter-Strike 2: Fix VAC Verify Error