F1 24 just got released and it is better than ever. It is the latest part of the long F1 series of games released by Electronic Arts. The game is available on a wide variety of platforms such as PC and different consoles like PlayStation 4 & PlayStation 5 and Xbox One & Series X | S.
If you are a fan of racing simulators and love realistic types of gameplay then F1 24 will be right up your alley. This guide will provide you with everything you need to get started in the game. Keep reading to learn more!
Complete Beginner’s Guide
I will not be covering controller settings in this guide as it is worth a separate dedicated guide of its own. If you want to learn more about the best controller settings, then check this out: F1 24: Controller Settings Guide + How To Fix The Handling & Have Better Control.
Racing Styles

When you first start up the game, you will be given a choice between 3 racing styles. These racing styles will adjust the game depending on how experienced you are in racing simulators. It is important that you select one that is most suited to you. More details on each racing style are given below:
Casual
- This is suited for players who are new to racing simulators or racing games in general.
- This will enable the auto-recovery feature and will make it easy to drive on slippery surfaces. The AI Difficulty is also adjusted to how fast or slow you are.
Standard
- This is suited for players who are familiar with racing simulators and want the actual F1 experience.
- This is considered the standard racing style and is one that will be suitable for most players.
Expert
- This is suited for players who want more control over the game and are looking for a challenge. Only choose this if you are really experienced in racing simulators.
- This will give you a few extra settings which you can use to make the game feel more realistic.
Assist Settings
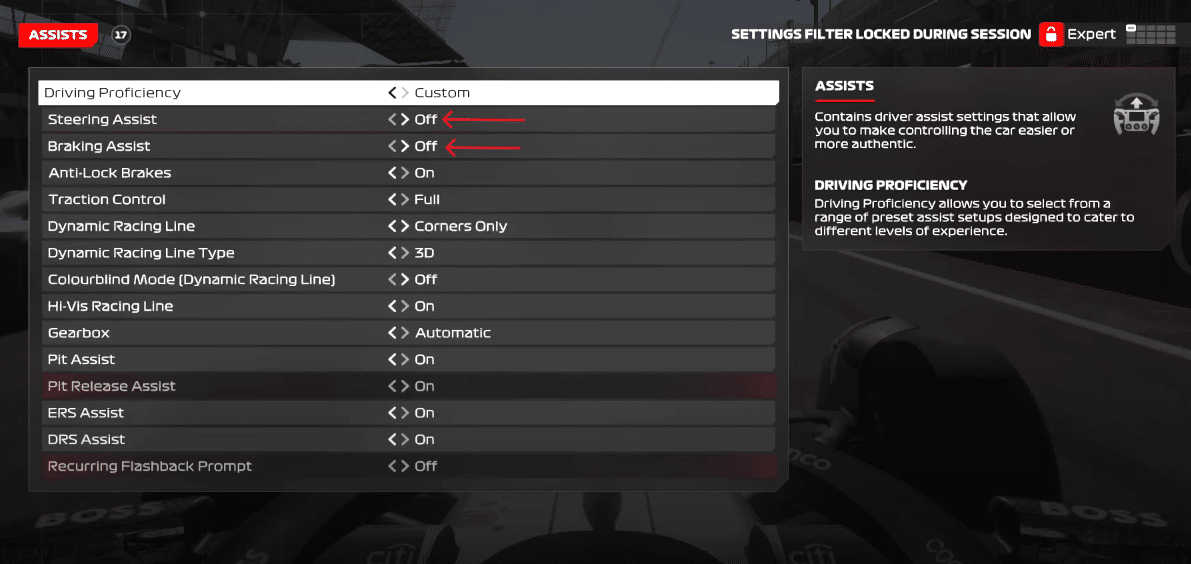
In the Settings menu, go to Assists. Once there, turn off the two options called Steering Assist and Braking Assist. They are marked in the image above.
These assist settings will make the game feel annoying. They will override manual steering and braking which just ruins the feel of the game. Plus, the assist offered by the settings is not that great either. You are better off turning those assists and never looking back at them.
Side Note: To take your experience to the next level, having proper camera settings is a must. To get help with the extensive camera options this game offers then check out this guide: F1 24: Camera Settings Guide (Best & Fastest TV-Pod + Cockpit Cam View).
Display Settings
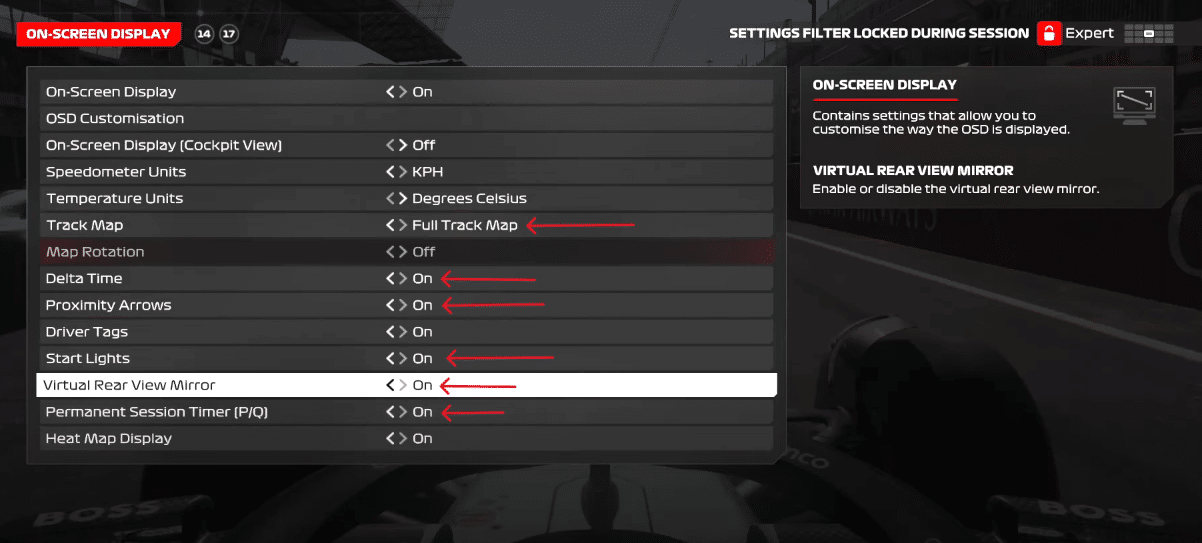
In the Settings menu, go to the On-Screen Display menu. Once there, turn on the options mentioned below. After changing them, your settings should look similar to the image above.
- Change Track Map to Full Track Map
- This will show you the map of the entire track with all the opponents which is extremely useful.
- You will also be able to know in advance when you are approaching a corner, especially helpful when you are racing a track for the first time.
- Delta Time
- This will show you a time which tells you if you are doing better or worse compared to your recent lap.
- Proximity Arrows
- This option will enable arrows on your screen which will indicate other racers. If they are too close to you then these arrows will turn red. Otherwise they will appear white.
- If you see red arrows, it means you need to be careful as there are chances of crashing into another racer.
- Start Lights
- Just a little helpful setting that will give you a countdown to when the race starts.
- Virtual Real View Mirror
- This setting is optional as it will depend on your preference. It enables a rear view mirror at the top side of your screen. Some players like this and some do not.
- In case you do not have a problem with it, then enable it as it will prove useful.
- Permanent Session Timer [P/Q]
- This settings will display the session timer at all times at the top right side of your screen. This way, you will be aware of how much time is left in the session.
AI Difficulty Setting
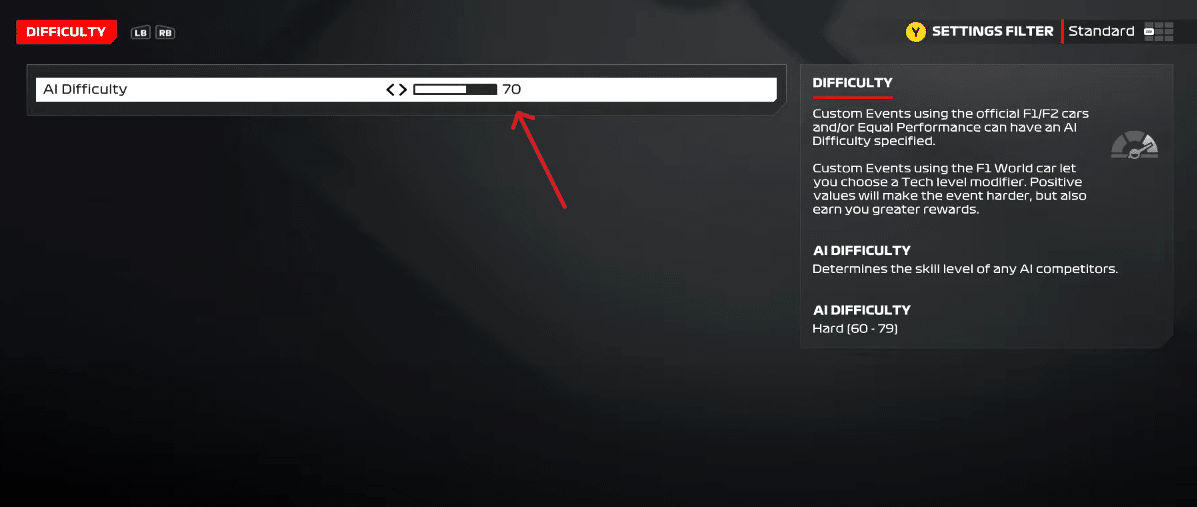
In the Settings menu, go to the Difficulty menu. Here you will be able to change how the AI drivers perform during the race. In the start, I suggest you set AI Difficulty to 70.
Afterwards, do some quick races and see how you fare against the AI drivers. If you are a second quicker than them then add 10 to the AI Difficulty. But if you find yourself a second slower than them, then you should decrease the AI Difficulty by 10.
Each increment or decrement of 10 affects the AI drivers by about a second. Keep adjusting the AI Difficulty until you reach a point where the AI is not too fast or slow.
Side Note: Want to get a better handle at managing the battery? If so, check this guide out: F1 24: How To Master Battery Usage Guide.
Mastering a Track
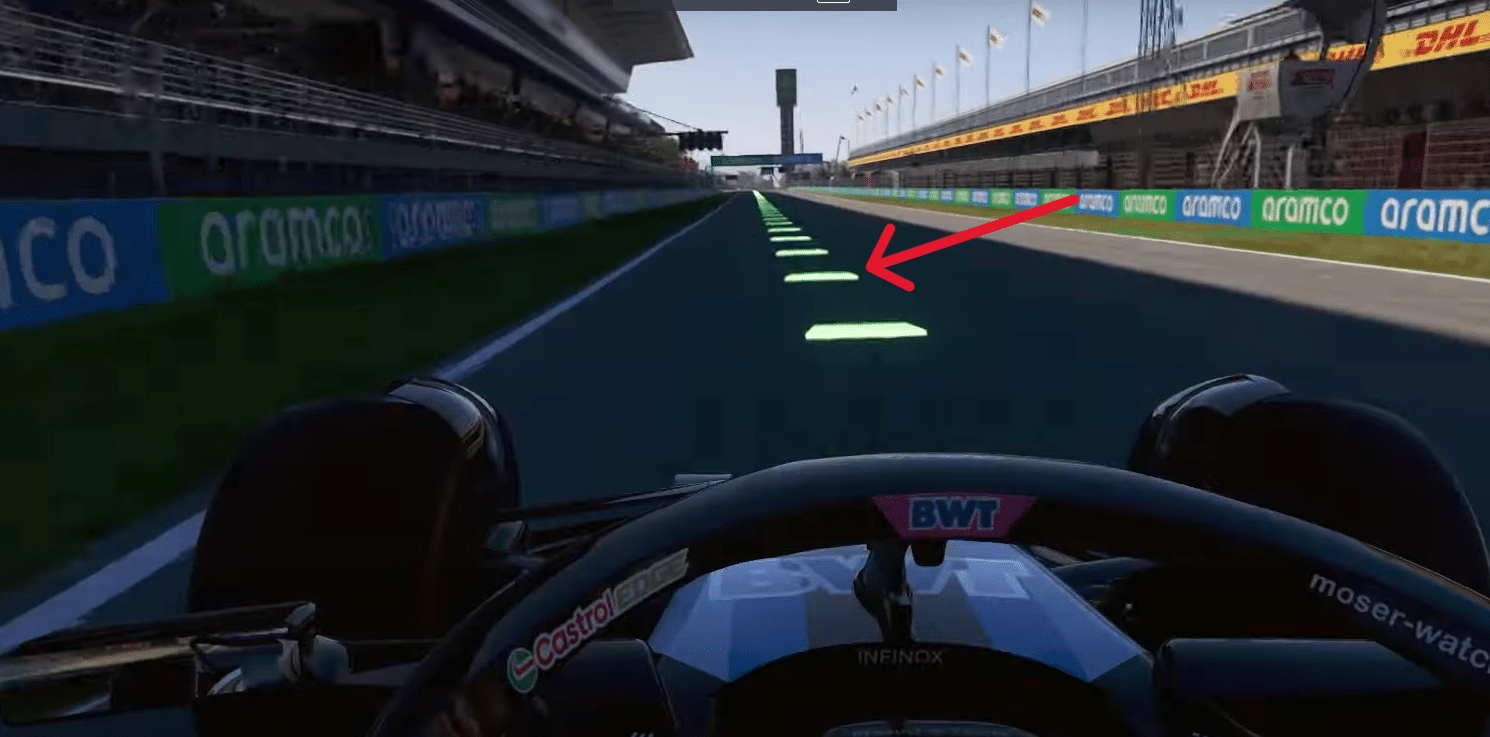
Each track will feel completely different and mastering all tracks will require a lot of time. The best way to master a track is to follow the racing lines (shown in the image above). These lines will indicate if you are moving too fast or too slow.
If the line is green, it means you are doing right. But if it turns orange or red, then you need to adjust your speed.
Breaking

Breaking is one of the trickiest things to master in F1 24 but once you get a handle on it, it is really rewarding. The trick to effectively breaking is to first slow down your speed and then start turning while gradually increasing your speed. It is something that will come naturally to you as you play F1 24 and try to follow the racing lines.
Other than that, there are also break markers placed at sides of the track before a turn. They are numbered 150, 100 and 50 as you can see marked in the image above. 150 indicates a hard breaking zone, 100 indicates a medium breaking zone and lastly, 50 indicates a low breaking zone.
And this is it for this guide, I hope you found it helpful! Now, if you need help with the Bahrain Track then check out this guide: F1 24: Bahrain Track Guide & Setup + Hotlap. Or if you are having trouble in Jeddah Track, then give this guide a read: F1 24: Jeddah Track Guide & Setup + Hotlap.













