When it comes to racing games, it’s always a good idea to check your controls and settings first. This is especially true if you’re playing a racing simulation game instead of an arcade one. You should set up your controllers or wheels to have the best control possible!
In F1 24, there are a lot of different settings that you can play around with to get the most out of controlling your vehicle. The thing is, some of these settings can be difficult to understand or find for some players.
In this guide, we’ll show you how you can fix the handling and have better control of your controllers in the game. We’ll go through the settings you’ll want to change and set up. Now, let’s see what we’ll need to check out!
Controller Settings Guide + How To Fix The Handling & Have Better Control
When playing F1 24, there is a lot of tuning that you’ll want to do, from your vehicles to even the game settings. You’ll want to optimize all of this, so that you can do better in all of the races. Here are some of the settings you’ll want to change so that you can get better control and handling in the game.
SIDE NOTE: Are you completely new to the game? Check out our Complete Beginner’s Guide for F1 24 for some tips and tricks to get you started!
Button Test
The first thing you’ll want to do first is go to the Options > Edit and then select the controller you’re using. After that, head over to the Calibration menu by choosing the button with the same name. Once you’re there, you’ll want to press the select button on your controller as shown on the lower right of the screen. That’s where you can test all of the buttons and inputs of your controller.
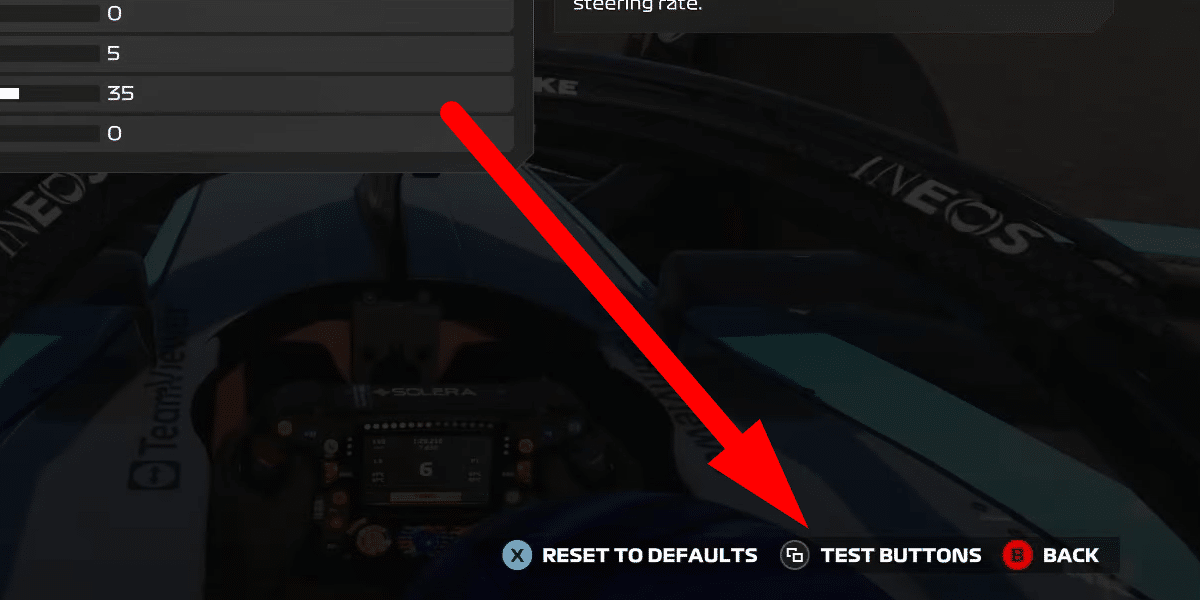
When you press that button, a feedback window will appear on the right side of the screen. Press the different buttons and move your analog sticks to make sure that everything is working fine. The important things you’ll need to check are your Steering, Throttle, and Break. They should all be at 0 when you’re not using them and can easily go to the maximum numbers when you do use them.
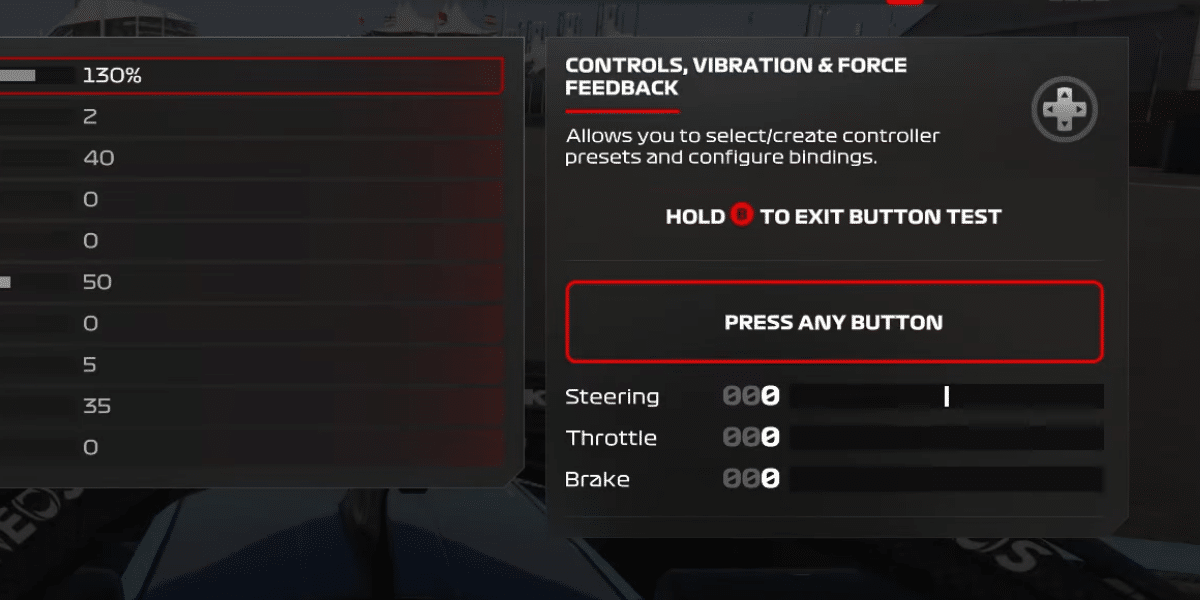
This shouldn’t be a problem for new controllers but old controllers might have faded-out buttons or stick drift. That means you might not be able to go to the maximum or your controller might be inputting something while you’re not doing anything.
There are a couple of ways to fix this in the game and one is to fix the Deadzone.
Deadzone, Linearity, and Saturation
The next thing you’ll want to change is in the Calibration settings and it’s the Deadzones. There are 3 in total for Steering, Throttle, and Break. You’ll want to increase your Deadzone if you have stick drift or the controller is inputting something when you’re not using it.
The deadzone is the area where the game will ignore input, so it should be set to something low like 5 to 10 at maximum.

The next one is Saturation, and this is a Deadzone but backward. Instead of a ‘Deadzone’ at the start of the input, it’s instead at the end. So, if you increase your Saturation, you’ll get to the maximum input faster. Use this if for some reason your controller can’t go to the maximum input.
SIDE NOTE: Are trying to do the Bahrain Track Hotlap? Check out our Bahrain Track Guide & Setup + Hotlap Guide for some tips and tricks!

Lastly, we have the Linearity which is the most important thing you’ll want to fine-tune. It’s the input curve of the button. For example, if it’s at 0 Linearity when you press a trigger button to 50% it’ll input 50%.
If you add linearity to an input, it will slow down the input at the start giving you a smoother input overall. For example, you can press the breaks to 50% on your controller but it only will input 40% or 30% in the game. You’ll need to test it out on what’s better for you!

Generally, increasing Linearity helps with making fine inputs with a controller so make sure to at least test it out. Set it to around 30% to 50% see the difference and try out different settings.
Steering Rate
The next thing you’ll want to set up is the steering rate, which is the sensitivity for steering. At 100%, the input you’ll do is equal to the steering in-game. It’s highly suggested to increase this to around 130%, so that you can do faster turns when needed.

Vibration And Force Feedback
Another important setting you’ll want to set up is vibration and force feedback which is just below Calibration in the menu. Vibration & Force Feedback Strength should be at a high setting, so that you can get as much feedback while racing. Things like Tyre Slip or car balance can be felt better at a higher setting.
For the Rumble Strip and Off Track Effects, you can lower both of those down. That’s because you can visually see if you’re over them on the track, so lowering the vibration can help you focus.

The Wheel Damper setting can be safely ignored since it’s only for racing wheels and not controllers. What you’ll want to change is the Maximum Wheel Rotation since with a controller it can get overly sensitive. Lowering it to something like 340 or 345 can make it smoother to handle, make sure to test out what’s best for you.
Button Mapping
The last part of the settings that you’ll want to change is the button mapping. Most of the settings here are purely up to the player on what they’re more comfortable with.
A great tip though is to set the Brake Bias Increase/Decrease and Differential Increase/Decrease to the right stick. This will let you quickly change them when going through the laps which you’ll want to optimize your performance.
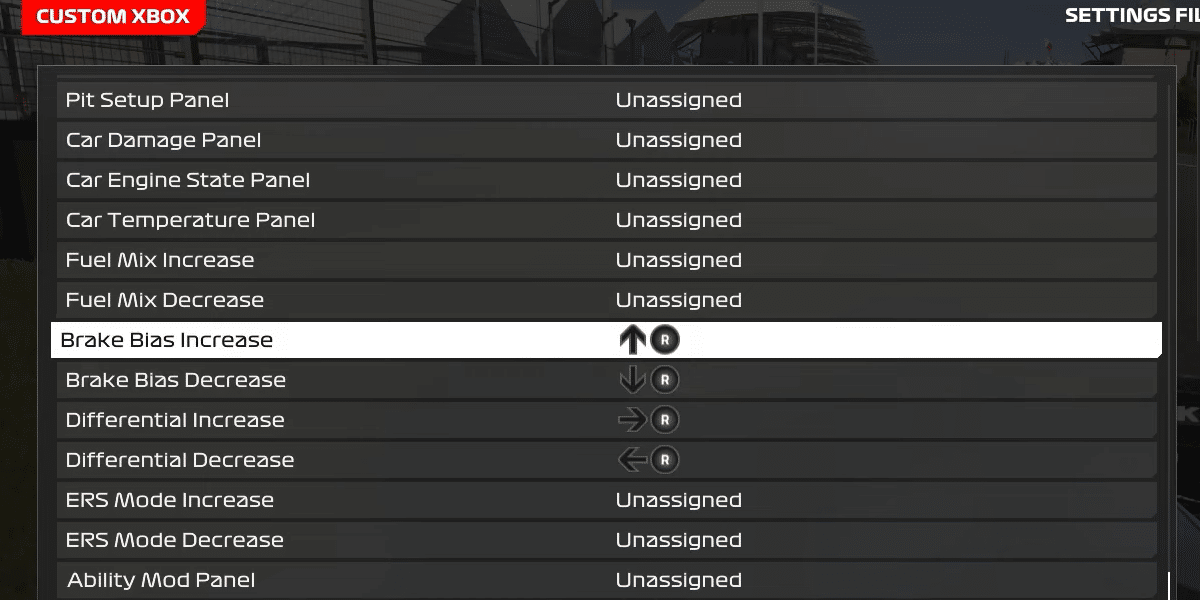
Those are all of the handling and settings that you can change in F1 24 to get better control. Now, go out there and try these settings out yourself. Managing the battery usage is essential in maximizing the performance of your vehicle. Check out our How To Master Battery Usage Guide for more details on that!













