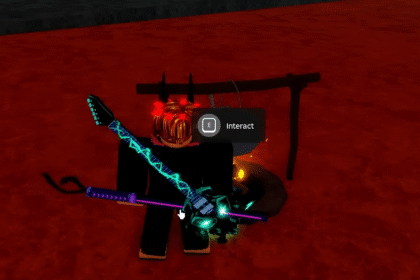Starfield has been arguably the most anticipated game awaiting its release for the past two years. The game represents the first project that Bethesda undertook after being acquired by Microsoft. Hence, people have high expectations from such a high-profile studio.
Modding is an important part of such RPGs that allows the addition of unique user-added content. This allows the game to remain fresh for years to come or as long as mode support is continued. This beginner modding guide will help you get started with modding Starfield.
Complete Beginner Modding Guide
This guide will focus on installing mods through Mod Organizer 2 and Vortex. These are two of the most important user-sourced programs for installing mods.
Before jumping into mod installation, you will also need a few prerequisites. These include WinRAR, Nexus Mods Account, and the Mod Software of your choice.
Mod Organizer 2
First, we will focus on Mod Organizer 2 and setting it up to support Starfield.
Setting Up Mod Organizer 2
The first step is to set up Mod Organizer 2 by downloading it. For this, you will need to make sure that you have an account on Nexus Mods since it will allow you to download the mod. Make sure that you do not install the application in the Program Files directory since this can cause conflicts with Windows Permissions.
You will need to download the Starfield Plugin for MO2, as shown in the image below.

This plugin is important for installation since the current version of Mod Organizer 2 does not natively support Starfield. As indicated in the image above, you will need to install this plugin in the path specified.
Once downloaded and set up, navigate to the directory where Mod Organizer is installed. Now, you will need to open the downloaded plugin file.
Drag and drop the entire plugins folder into the Mod Organizer directory. There will be a few files that will need to be overwritten, so accept the option to replace them.
Creating New Instance
Now, you will need to start up Mod Organizer and select the New Instance option in the top left corner. In the Instance Manager window, once again, click on the top left option to create a new instance.
Select the Portable Instance window to open the window to add Starfield. In case Starfield is not listed, check the Show all supported games option, as shown in the image below. After checking the box, type Starfield in the filter box.
Once Starfield shows up, select it and click Next. Leave the location directory as it is and click Next to finish the process. This will lead to a pop-up for a Mod Organizer tutorial that you might want to see if you plan on modding other games in the future.
Creating .ini File
After creating the instance, you will need to set up the .ini file that will allow your mods to be configured properly. For this, head to Documents \ My Games \ Starfield to find the proper directory. This will most likely be stored on your C Drive.
Inside this directory, you will need to create a new Tex File. After creating that, click on the File options and select the Save As option. Rename the file to StarfieldCustom.ini to convert it into a configuration file. This can be identified by the small Settings Gear next to the file icon.
Lastly, you will need to open Mod Organizer 2 once again. Select the option shown in the image above and choose the ini editor option. The Starfield custom file should show up in this.
Inside this file place the following lines.
- [Archive]
- bInvalidateOlderFiles=1
- sResourceDataDirsFinal=
- Once done, save this file and close the editor, and now you can start with mod installation.
Installing Starfield Mods In MO2
After setting up Mod Organizer, you are ready to install mods of your choice. For this first download, all the mods that you wish to install in your game. Next, open Mod Organizer 2 and select the Install Mods option, as shown in the image below.
Once a mod is selected, another window will open that will allow you to install a mod. Here select the Data folder by right-clicking on it. Choose the Select as <data> directory to make sure that the correct destination is selected.
Repeat this process for all your mods, and now, in the Mod Organizer window, simply check all the mods that you want to be active. As you check the mods, you should see a new folder appearing in the directory. This indicates that the mods have been successfully enabled.
However, you will now need to always launch Starfield through Mod Organizer 2 so that the mods can take effect in the game.
Vortex
Now, we will go through the entire modding process, but this time using the Vortex program. As done before, you will need to first install the mod manager itself.
Setting Up Vortex
Once the program is installed, launch it and access the Games tab. Inside this tab, search for Starfield, and it should show up. Hover over it and select the Manage option. This will open up a prompt that will allow you to download the dependencies.
Following this step, you might be prompted to log in to your Nexus Mods account. Simply log in and authorize the application so that it can manage your mods.
Next, you should see a message on the screen indicating that the game is being installed and that the application will restart once it is done.
Once Vortex launches, you might see a message saying that Starfield has not been automatically discovered. Simply click on continue, and this will open the window that will allow you to select the directory. This is typically found in steamapps\common\Starfield.
After confirming the directory, Starfield should show up properly in the mod manager.
Creating .ini File
Once this is done, you will need to create a configuration file as you did for Mod Organizer. To prevent repetition, we will not highlight the process again since it is exactly the same as that for Mod Organizer.
Installing Starfield Mods In Vortex
There are two different methods to install mods using Vortex, depending on the mod type. First, download all the mods that you wish to use in the game. Then, simply open Vortex and select the Mods tab on the left side of the program.
Simply drag and drop the compressed files into the program, and it will automatically extract the files and enable the mod.
However, if you wish to install any texture-based mods, then you will have to take a slight detour for the Second method. Head to the directory where your configuration file for Starfield is. Now, simply extract the Data file of the mod and paste it in this directory.
As done before, you will need to launch Starfield through Vortex now so that the mods work properly. If you receive a Pending Deployment message, then simply click on the Deploy option.
Once this is done, a few notifications will pop up on the top right of the screen. Select the Elevate option and the game should launch.
We hope that this beginner’s guide to modding in Starfield was helpful to you. Let us know in the comments below if you have any questions or suggestions for future content.
ALSO NEXT: Starfield: How to Defend Your Outposts