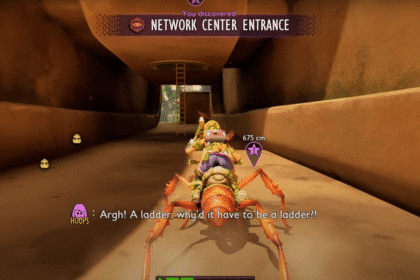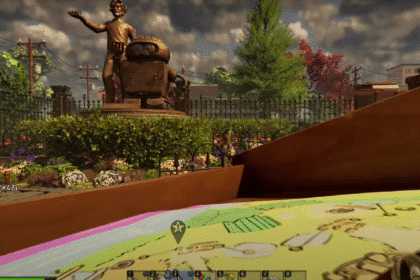Lethal Company is an indie walking simulator horror game developed by Zeekerss. With the game gaining traction and popularity in the gaming community, players have taken to the Community Page to ask questions they have about the game.
In this article, we’re going to talk about the video settings in Lethal Company and where they are.
Video Settings in Lethal Company & Where They Are
The short answer to this question is that there aren’t any video settings in Lethal Company. You might be puzzled by this and wonder why a game would ever go live without something as basic as video settings.
While we’re not here to make any excuses, just keep in mind that the game was made by one person, and the game is pretty affordable for what it is.
How To Change Video Settings in Lethal Company
So, is there any way to change the video settings in the game? Thankfully, the answer to that is yes!
First, there’s a mod you can download which allows you to tweak some extra graphics settings you otherwise won’t find in the game.
The mod was developed by Sligili and has been downloaded by over a thousand other Lethal Company players looking for extra video settings.
We’ve linked the mod in this article, and the site itself gives you detailed instructions on what you can and can’t do with it, but here’s everything summed up for you below.
Install & Configure HDLethalCompany (the latest version)
- Extract the mod into the main game folder (where Lethalcompany.exe is)
- Make sure you have BEPInEx installed.
- Open BepInEx/config/HDLethalCompany.cfg with a text editor.

List of Configurations
- RESOLUTION FIX
- Set EnableRes to true or false – if false, disables my custom resolution method so you can use another resolution mod with a different solution like this one or use any WideScreen fix
- RESOLUTION SCALE
- Set the value to any number between 1.000 (or lower) – 4.500 (The UI scanned elements have slightly incorrect offsets after 3.000)
- 0.923 -> 800×480 (Increases performance)
- 1.000 -> 860×520 (Vanilla resolution)
- 1.488 -> 1280×720
- 2.233 -> 1920×1080 (Default mod resolution)
- 2.977 -> 2560×1440
- 4.465 -> 3840×2060
- Set the value to any number between 1.000 (or lower) – 4.500 (The UI scanned elements have slightly incorrect offsets after 3.000)
- TEXTURE QUALITY
- Set TextureQuality to any of the following values 0 1 2 3 – modifies texture resolution
- 0 -> VERY LOW (Eight resolution)
- 1 -> LOW (Quarter resolution)
- 2 -> MEDIUM (Half resolution)
- 3 -> HIGH (Full resolution – Vanilla and default mod value)
- Set TextureQuality to any of the following values 0 1 2 3 – modifies texture resolution
- VOLUMETRIC FOG QUALITY
- Set FogQuality to any of the following values 0 1 2 3 – modifies the volumetric fog budget
- 0 -> VERY LOW (Lower than the Vanilla preset, increases performance)
- 1 -> LOW (Vanilla preset and the default mod value)
- 2 -> MEDIUM
- 3 -> HIGH (Can really impact performance at high resolutions)
- Set FogQuality to any of the following values 0 1 2 3 – modifies the volumetric fog budget

- LEVEL OF DETAIL
- Set LOD to any of the following values 0 1 2 – modifies the distance at which models decrease their poly count/disappear
- 0 -> LOW (half distance)
- 1 -> MEDIUM (Vanilla distance – Default mod value)
- 2 -> HIGH (Twice the distance)
- Set LOD to any of the following values 0 1 2 – modifies the distance at which models decrease their poly count/disappear
- SHADOW QUALITY
- Set ShadowQuality to any of the following values 0 1 2 3 – modifies the maximum resolution they can reach
- 0 -> VERY LOW (disables shadows)
- 1 -> LOW (256 max resolution)
- 2 -> MEDIUM (1024 max resolution)
- 3 -> HIGH (2048 max resolution – Vanilla and default mod value)
- Set ShadowQuality to any of the following values 0 1 2 3 – modifies the maximum resolution they can reach
- POST-PROCESSING
- Set EnablePP to true or false – if false, disables the HDRP Custom Pass, therefore disabling color grading
- VOLUMETRIC FOG
- Set EnableFOG to true or false – if false, disables the HDRP Volumetric Fog. Use this as a last resource in case lowering the fog quality is not enough to get decent performance
- ANTI-ALIASING
- Set EnableAA to true or false – if true, enables built-in SMAA
- FOLIAGE TOGGLE
- Set EnableF to true or false – if false, disables the “Foliage” layer (trees won’t be affected, only most bushes and grass)
And that’s it for the video settings in Lethal Company and where they are. Given everything, we understand that this isn’t the most convenient way to change the graphics settings in the game, but for now, this is the only option.
Hopefully, in the future, this can be changed with a patch update. Leave a comment below if you have any questions!
READ NEXT: Lethal Company: How To Fix Black Screen On Startup