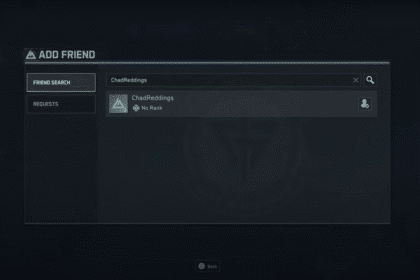The FS22 favorite, Government Subsidy Mod is making its return in Farming Simulator 25! If you’ve been wondering how to configure it properly, where to find it, or why it’s acting a little differently this time, I’ve got you covered. This guide is especially for players who don’t want to end up with a crazy $4 million a month and prefer a more balanced income—like me! Let’s get started.
How To Use Government Subsidy Mod
The Government Subsidy Mod, created by Realismus Modding, is available to download from the Giants ModHub. Once installed, here’s how to make sure it’s working in your game:
- Enable the Mod on Your Save File:
When loading your save, check that the mod is enabled. Look for a green background under the thumbnail of the mod—this indicates it’s active. - Locating the Mod In-Game:
- Go to the Build Menu (press Shift+P on PC or L1+Options/Share on controller).
- Navigate to the Production Tab on the left-hand menu. (If it’s not there, check the Construction Tab.)
- At the top, switch to the Generators Tab, and you’ll find the Government Subsidy Sign at the bottom. (Yeah, it’s a weird spot—I know.)
So, what does it do? And how does it work?

How the Government Subsidy Mod Works in FS25
In Farming Simulator 25, the Government Subsidy Mod operates differently compared to previous versions. It now ties your earnings to sunny weather since it functions similarly to a solar generator. Here’s what you need to know:
- If it’s sunny, the subsidy generates money.
- If the weather is bad, don’t panic—your earnings will pause until the sun returns.
Key Tip: There’s only one option available in the store initially, but the mod supports customization for different earnings levels. Let me show you how to set this up.

Step-by-Step Guide to Customizing the Subsidy Mod
Unlike previous versions, the mod in FS25 ties your income to the amount of sunny weather your map experiences. So, how do you configure it to fit your needs?
- Placing the Sign:
- Select the sign from the Generators Tab.
- Before placing it, access the customization menu:
- On PC, press F.
- On Controller, click R3 (Right Stick).
- Choosing Your Income Level:
In the customization menu, you’ll see options for different income levels, from modest subsidies (e.g., $4,000/month) to massive ones (e.g., $4 million/month). Personally, I prefer the $40,000/month option—it’s a good balance without feeling overpowered. - Placing the Sign:
Position the sign wherever you like on your farm. For example, I’ve placed mine near the entrance to show visitors that we’re government-subsidized!

Why I Love This Mod
For me, the Government Subsidy Mod in Farming Simulator 25 is a game-changer. It lets me focus on experimenting with farm setups without worrying too much about finances. Plus, the customization options make it perfect for all playstyles—whether you want a small boost or an empire-sized fortune.
I hope this guide clears up any confusion and helps you make the most of this mod. If you have any questions or just want to share how you’re using it, drop a comment below! Meanwhile if you’re interested in third-party mods, make sure to check out my guide on how to install 3rd Party Mods in Farming Simulator 25!