If you want to be having the largest possible picture frame of your life, why not use the TV that keeps working in the background? If you had this idea as well, you are in the right place since here you are going to learn everything you need to know on showing your Google Photos on the TV.
We will give you 2 ways how you can Chromecast your favorite Google Photos to your TV. Let’s get started.
How to Chromecast Google Photos to TV in 2 Easy Ways
First Way Of Chromecasting Google Photos To TV
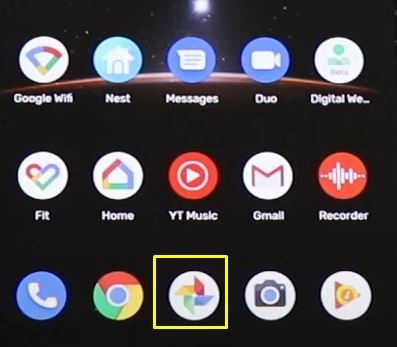
The first thing that you need to do is open up your Photos and Chromecast on your mobile device. You are going to find the photos that you want to show on your TV. Once you find that perfect photo giving you a very nice background, you will want to press this button.
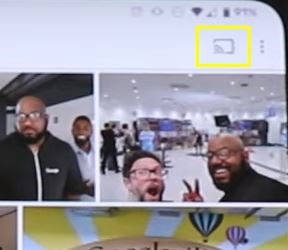
It will be on the top right of your screen and you should see it just next to the 3 dots for options. Once you press on it, you will get a list of all the possible devices that you can Chromecast your Google Photos. Simply select your TV and walla! You will get your photo to be displayed on your TV.
Second Way Of Chromecasting Google Photos To TV
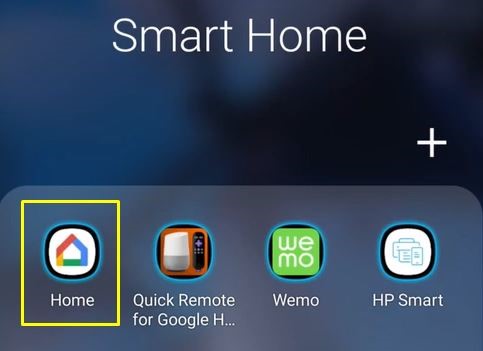
For this one, you will need to get the App Google Home. Simply install and on your telephone and then open it up from your mobile device. Once you get inside of it, you will get some possible options for linking up with all the devices that can be found around your vicinity.
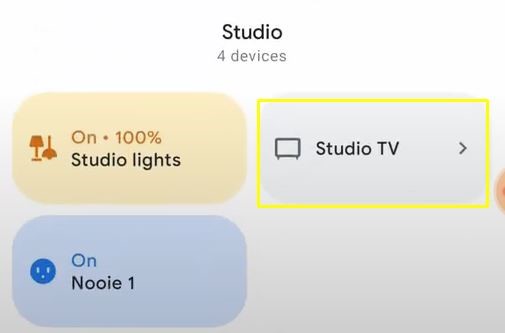
Now you will just be on the lookout for your TV. Once you find your Studio TV, or however it might be written, you are going to click on it and then just wait for a while until they link up together.
Now after it has linked, you are going to go to the TV Settings through Google Home App.
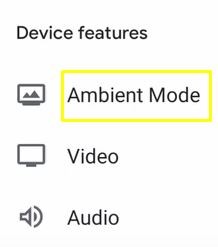
While here you will need to select the Ambient Mode in the Device features. When you enter this screen, you are going to see Google Photos as the first option. Simply click on it and you are going to get a list with all of the photos that you can place on your TV.
Just choose the picture and you will see it popping out on your TV. Congratulations!
We hope that this guide has helped you out on what you need to do to get your Google Photos Chromecasted on your TV. Have fun doing so yourself!
ALSO READ: How to Install and Watch HBO Max on Roku









