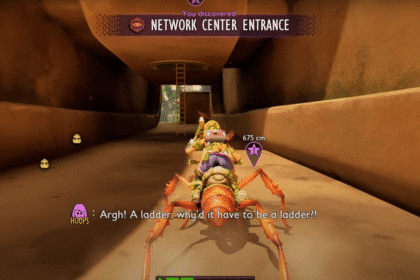Windows 10/11 is an incredibly convenient operating system that generally makes most tasks very straightforward. However, at times, there are frustrating problems that can occur. One of these is the cursor completely disappearing. This can be very annoying as navigating through Windows becomes so much more difficult without a cursor.
In this guide, we will show you how you can Fix the Cursor Not Showing in Windows 10/11. We will go through multiple ways that you can try to ensure that the Cursor ends up appearing. Let’s dive in and get your cursor back!
How To Fix Cursor Not Showing in Windows 10/11
There are a total of 3 ways that we will show you in this guide. We recommend going through these ways one by one to ensure that you are able to maximize the chances of this problem being solved. These three methods should work on both Windows 10 and 11.
For these methods, you will be using your keyboard to navigate through the various menus and windows. So, we recommend that you have an operational Keyboard connected. We will provide you with the shortcuts in these steps to ensure that you can do this easily.
Device Manager
Start by bringing up the Start Menu via your Keyboard. Press the Windows + S Keys at the same time to do this.

In the Search Bar, type in ‘Device Manager’. Press Enter when you see the Device Manager in the Control Panel option pop up.
Make sure it is highlighted when you do so. You can navigate through options with the arrow keys.

This will open the Device Manager window, where you will see a variety of devices listed out.
Navigate to the section in the list which says ‘Mice and other pointing devices’ with the arrow keys on your Keyboard.

Hit Enter when the option is highlighted. This will open up another sublist which shows your Mouse Drivers.
Next, highlight the driver that is particular to the mouse. This is because it is possible that you may have used different mice and as such will get Drivers for each of them.

Once the driver is highlighted via the arrow keys, press Shift + F10. This will open the context Menu. In the context menu, navigate to the ‘Update Driver’ option and hit Enter.

This will open up the Update Driver window with two options. Select the first option through which your Windows will Search for driver software for your mouse.

You can wait for this step to finish where the latest drivers will install after which you can restart the PC.
Alternatively, you can move onto the other steps before restarting to maximize the chances of your Cursor appearing.
If the Menu says the “best driver for this device is already installed,” then it means you will need to try the other steps.

Windows Mouse Settings
Alternatively, it is possible that there is a problem with your Mouse Settings. Start by returning to your Desktop Menu by closing all the windows with Alt + F4.
Like with the previous method, open up the Start Menu with the Windows Key + S Key Shortcut.
In the Search Bar, type ‘Mouse Settings.’ Then, navigate to the Mouse Settings in System Settings option with the arrow keys and hit Enter.

This will open the Mouse Settings window where there are several options. You want to go through each of these settings to ensure that your Mouse and Cursor is correctly configured.

We recommend checking out the ‘Mouse Pointer’ option in particular. This is to check if the pointer is properly visible, which means checking its Style, Size and other aspects.
Once these Settings and the Drivers are updated, restart your PC and the cursor should show up.

Physical Mouse Connection
This may seem too simple but we highly recommend that you check the actual connection of your mouse to ensure it is properly connected.
For wired mice, check if the USB connector is properly connected into the USB ports. We recommend that you switch the connector through different ports to ensure that maybe there isn’t an issue with the physical USB ports.
For wireless mice, turn it ON and OFF again to ensure that the connection is fine.

In this way, you can cover all aspects to ensure that the cursor ends up showing up! That’s everything you need to know about the Cursor now Showing up on Windows 10/11. We have covered three ways in which you can fix this issue to ensure that you are able to find a solution. If the problem still persists, we recommend getting assistance from an expert that can find the specific issue.
READ NEXT: How To Shutdown & Restart Windows Using Keyboard Shortcuts