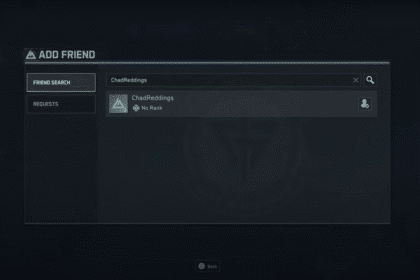With new games these days, there are times when you encounter bugs and technical problems. Sometimes, games just don’t work, and they crash, or you encounter an error. The worst thing is when it’s just infinitely loading or is always a black screen.
Deep Rock Galactic: Survivor has recently been released to early access and since it’s still in development bugs and errors can be a problem. If you’re experiencing these problems there are ways to troubleshoot them yourself!
In this guide, we’ll show you how you can fix the different errors, crashes, black screens, and infinite loading bugs in the game. We’ll go through different ways to try and fix it and hopefully one works for you!
Fix Crashing, Fatal Error, Black Screen & Infinite Loading
Since Deep Rock Galactic: Survivor is released in early access there are bound to be bugs and errors in the game. Some players have reported crashing, fatal errors, and so on and the developers are working hard to fix them.
SIDE NOTE: One of the bugs in the game is an error that resets your progress so if you’ve gotten that check our guide if there’s a fix for progress reset!
If you want to try and troubleshoot these problems on your own here are some ways you can do that.
Verify File Integrity
Sometimes, due to problems with Windows or the installation, some files might not be properly installed. Worst yet is when files become corrupted, that’s why you’ll want to verify the integrity of said files.
To do this, right-click on the game in your library and select “Properties.” This will open the property window where you’ll need to go to the Installed Files tab. From there, you’ll want to click on the “Verify integrity of game files” button.

This will make Steam check the files on your drive and see if anything is missing. If files are missing or files that need to be replaced, it will automatically download them. All you need to do is wait for the process to finish!
Update Drivers
Sometimes, it’s not the game’s fault but your drivers, since a lot of people forget to update them. There are a lot of different GPUs that people use so we can’t cover how to update all of them.
Usually, these GPUs have their dedicated program to update the divers like the NVIDIA GeForce Experience for NVIDIA GPUs. All you need to do is update them using the program, let it download and install the drivers, and play the game.

You can also go to the GPU’s website and download the latest drivers there yourself. You’ll need to install them manually but it’s not that different from using the programs.
Run Game As Administrator
Windows isn’t built with duct tape along with hopes and dreams, but some parts of it are and it’s not the perfect system. Sometimes, you just need to run a game in Administrator mode to make it work properly.
To do this, you’ll want to go to the installation directory of the game and right-click on the executable file or the “.exe” file. Then, you’ll want to click Properties and then go to the Compatibility tab. From there, check the box that says “Run this program as an administrator.”

You’ll then want to click on the apply and ok button to get out of the Properties window. Now, all you need to do is run the game and it will automatically run in administrator mode!
Allow The Game Through the Firewall
Even though the game isn’t a multiplayer one, sometimes it still needs to connect to the internet. Not being able to do so might cause some problems for a few people. To fix this, you’ll want to allow the game through the firewall.
To do this, you’ll want to open the Windows Defender Firewall with Advanced Security window. You can do so by just searching it in your start menu.

From there, you’ll want to click on the inbound rules to the left of the window. Once you’ve done that, you’ll then want to click on the New Rule on the right side.
A new window will open for the New Inbound Rule Wizard, for the Rule Type select “Program” and click next. Then, select the radio button for the “This program path” and select browse. You’ll then need to find your way to the game’s installation directory and select the game’s executable file.
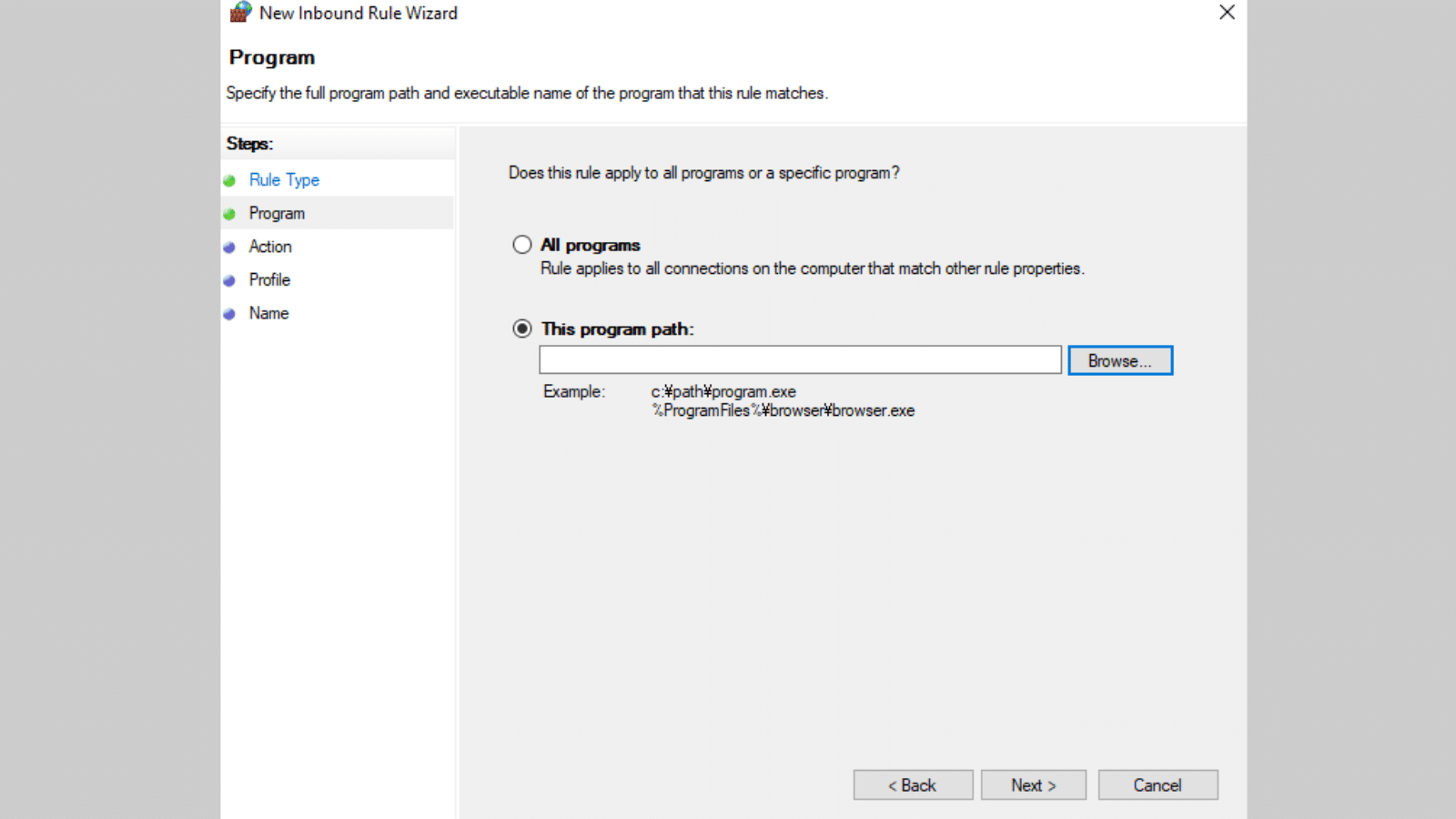
Once you’ve set the program path click on next and then select “Allow the connection.” Then, press next until it makes you name the inbound rule, you can name it whatever you want.
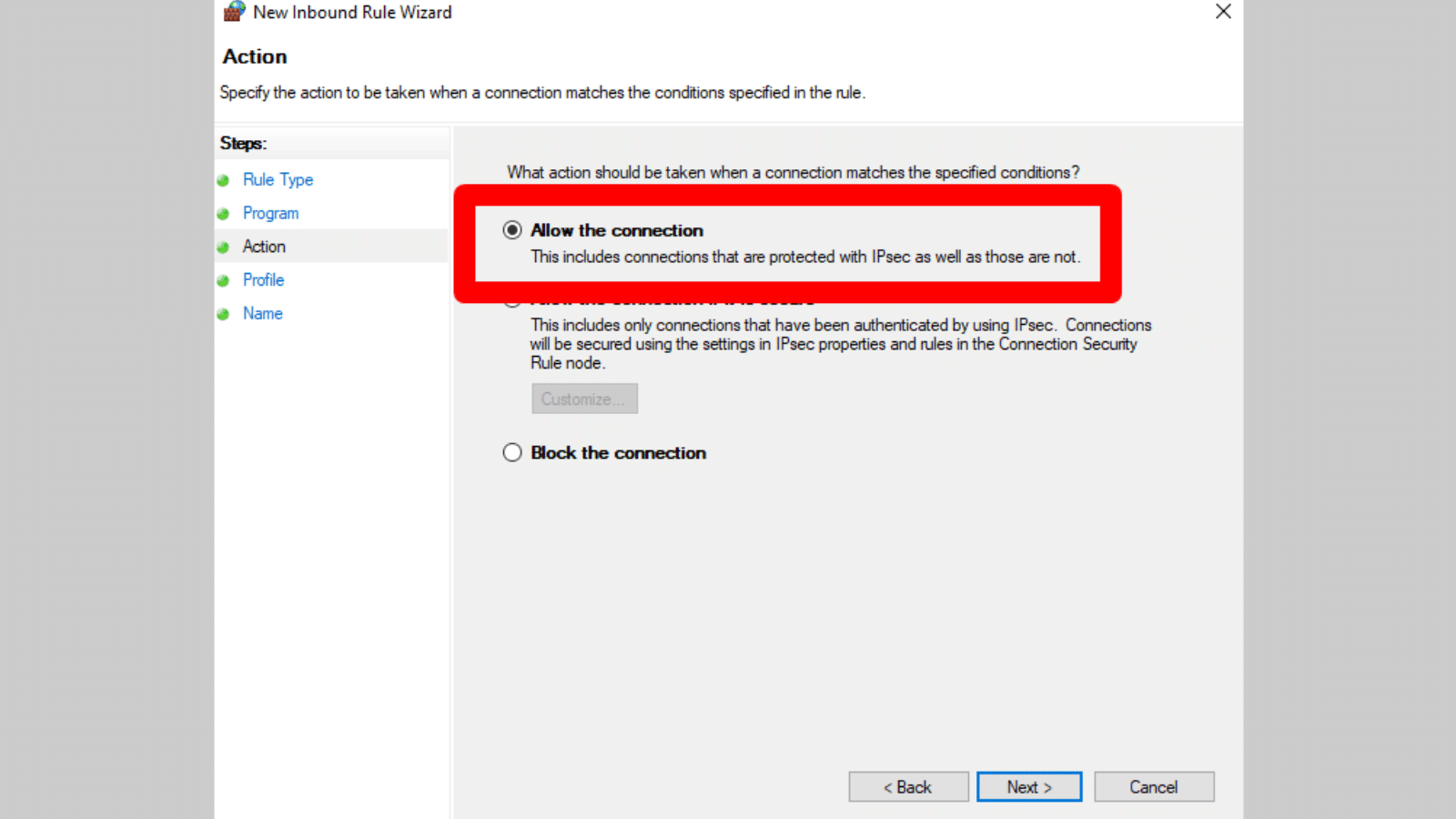
Once that’s done, the program should now be allowed through the firewall! You can also make an outbound rule for the same program to be extra sure.
Reinstall The Game
If all of the above doesn’t work, then the last thing you’ll want to do is just reinstall the game. Which isn’t that bad since the game itself isn’t that big.
To uninstall the game, you’ll want to go to Steam and then right-click on the game hover over “manage” and then select “uninstall.”

A prompt will ask you if you’re sure you want to uninstall the game. Once you’ve accepted that, Steam will automatically uninstall the game and you can then re-install it! Hopefully, this fixes any of the bugs you get.
These are some of the fixes that you can try to get Deep Rock Galactic: Survivor to run. Hopefully one of these fixes will work for you! If you’re wondering if weapon levels give stats in the game check out our guide on weapon levels for more information!