Mojave is rolling out a whole new update for Minecraft. Now, even though 1.17 was bumpy, and not to the taste of most players, new content is always fun, am I right? But how do you install 1.18 experimental snapshot? Well, there is an easy way to do it, and below, you will find a guide on how to do it. It is an experimental snapshot, so expect minor bugs here and there.
Install 1.18 Experimental Snapshot – Minecraft
Before we get into it, this whole guide will be covering on how to install the new update on the Java edition, rather than the Bedrock one. However, you can easily install it on Bedrock as well, by following this guide.
You can also follow the in-depth video guide found below instead.
You can download the update, on the official Minecraft website.
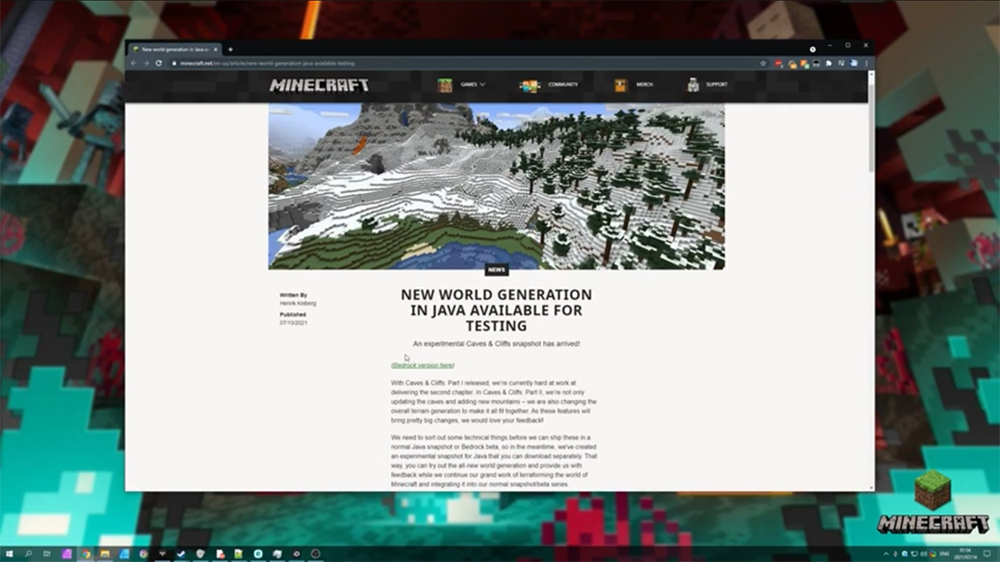
You will see a webpage that looks like the one above and you’ll have to scroll down for a bit until you find the headline “How do I get the Experimental Snapshot”.
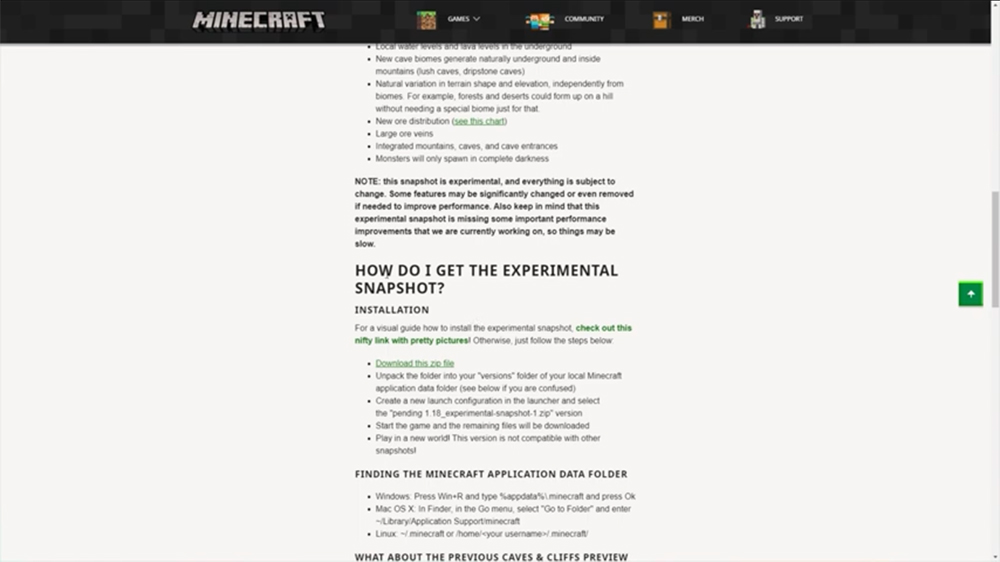
Then, you click the “Download the zip file” link which will get you the necessary file. In the folder that you’ve just downloaded, you’ll find a .json file that you will have to move to your directory.
Time needed: 7 minutes
Now, to install the 1.18 experimental snapshot on Minecraft, do the following:
- Press the Start button on your keyboard (the one with the Windows logo on it) and the press “R” at the same time to open the “Run” console
- Type in there “%Appdata%” and enter

- Look for the “.minecraft” folder and open it
- Open the “versions” folder next
- Drag in this folder your “1_18_experimental-snapshot-1” folder that was in the downloaded .zip file

And Ta Da! The update has been installed. Now you just need to open it from your launcher.
To do this, open the Minecraft Launcher, select the “Installations” tab that’s right in the upper part of the launcher, and then click the “New Installation” button, as shown below:
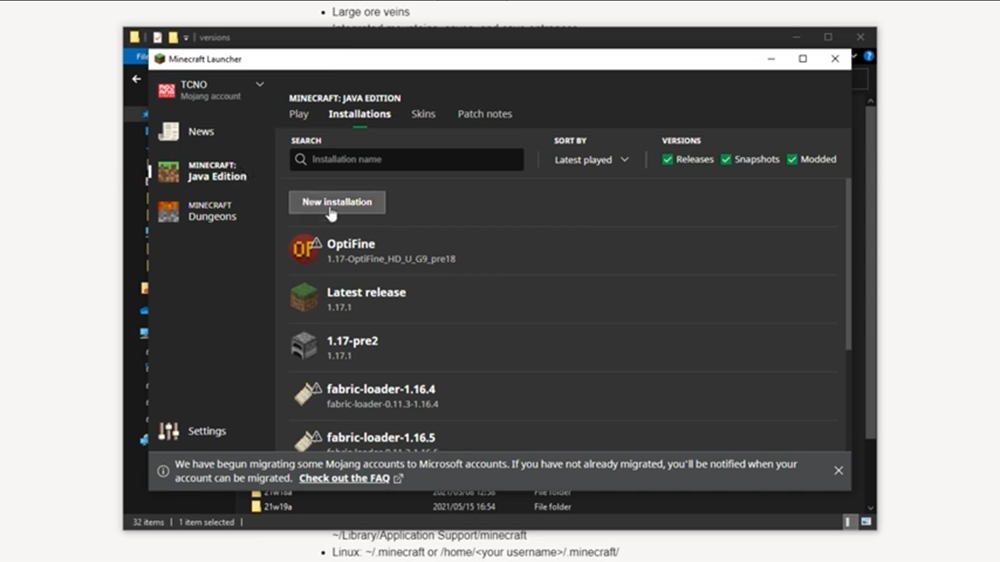
Here, you just have to change the version to 1.18, which will be shown lower between your choices, with a “pending” before it, since it’s a beta.
Don’t forget to give it a name, easiest name being 1.18 and then click “Create”.
Now just go back to the play tab, select the box that’s next to the big, green play button and change the version to the version you have just created, as shown below. Afterwards, just hit play and you’re in!
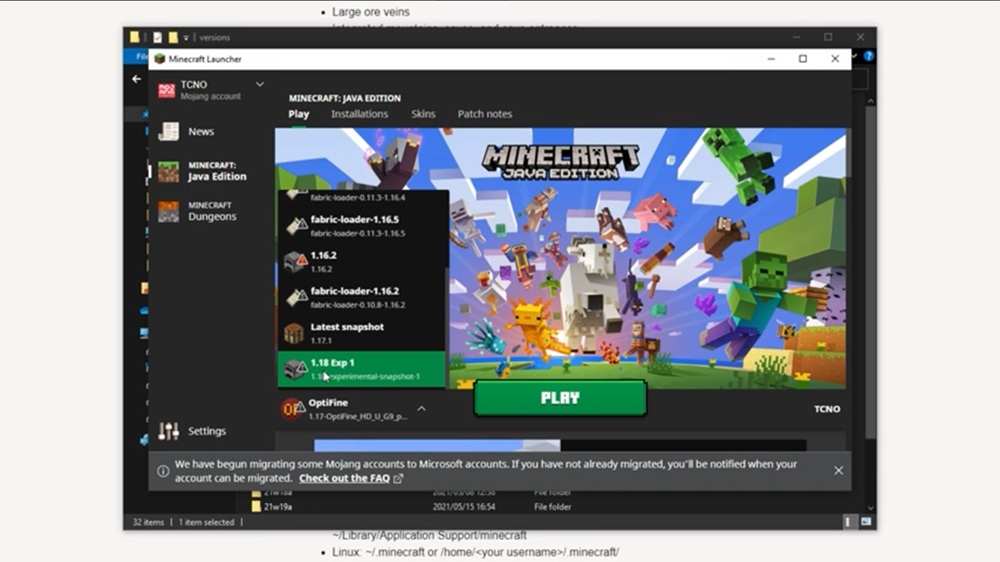
Don’t forget that this is an experimental patch, so your game will, most probably, experience frame rate issues. Do not worry, this is just how betas work.
I hope this article was useful and that you managed to easily test out the new update.
Video Guide on Installing 1.18 Experimental Snapshot – Minecraft
READ NEXT : How to Leave PS5 Party & Voice Chat













