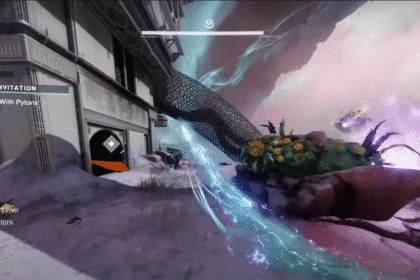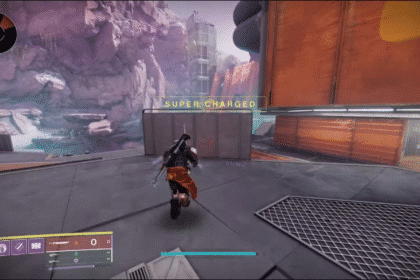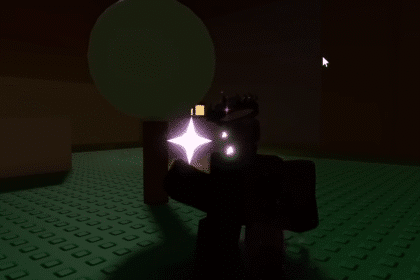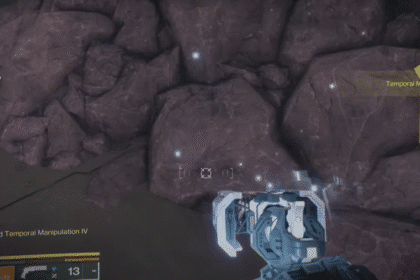Windows 10/11 provides a variety of features and customization options that users can utilize for their convenience. However, some features are not available on the operating system which can be annoying for users with specific preferences. However, the lack of options does not mean that you can’t implement certain features.
In this guide, we will show you how you can display your internet speed on the Taskbar for Windows 10/11. This is a handy feature that will allow you to keep a constant eye on your internet speed. So, if there are sudden drops or lag spikes, you will be able to detect them easily. Let’s see how you can do this.
How To Show Internet Speed on Taskbar on Windows 10/11
Windows 10/11 does not provide the option to show internet speed by default on the taskbar. As a result, you will need to install a particular software that will enable exactly that.
Start by heading to the Microsoft Store. You can do this by searching for it in the search bar on the bottom left corner of your desktop. The app for Microsoft Store should appear and you can click on it.

Once you’re in the Microsoft Store, search for the following app in the search bar: Net Speed Meter.
There will be various apps in the store, but you should click on the one that is made by 0 Byte. This app is also free to download.

Click on the Net Speed Meter app and press the Get button. This will start the download for the app.
Once the app has been installed, you can open it from the same screen. Alternatively, you can search for the Net Speed Meter app in the search bar, just as you did for the Microsoft Store.

When you open the application, this will put a small green overlay on your screen. It shows the internet speed in real time.
Sometimes it ends up being hidden as it might appear in the top corner of your screen. You can drag this overlay around too if you want.

Now, the task is to get this overlay into the taskbar. However, the first thing you have to do is check if your taskbar isn’t set to automatically hide.
Start by right clicking on the taskbar, and clicking on the Taskbar Settings option in the bottom of the menu that pops up. This will open a window with all the Taskbar Settings laid out.
Look for the option that says: Automatically hide the taskbar in desktop mode. You must Disable this option to ensure that the taskbar doesn’t hide, and remove your ability to look at your internet speed.

Once this is done, you can close the window and turn your attention to the green overlay. Right click on the internet speed overlay. This will open a menu with a variety of options.
Click on the option that says: Keep in Taskbar. This will automatically move the green overlay into the Taskbar. Now you can look at your Internet Speed on the Taskbar in real time!

That’s everything you need to know about showing your internet speed in the Taskbar for Windows 10/11. As you can see, it is a very simple process that requires downloading safe and free software onto your computer. Very convenient indeed!