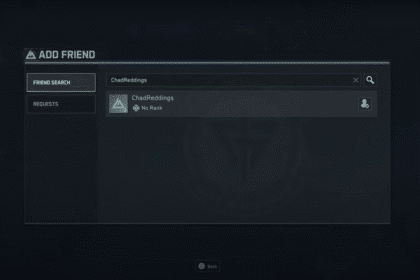Are you ready to dominate the battlefield in Escape from Tarkov? Well, get ready to unlock the full potential of your PC because today we’re going to show you how to optimize this game for the best possible FPS.
With the latest update, we predict a surge of returning players, so make sure you’re fully prepared to take on the competition. Trust us, with these optimization tips, you’ll be destroying the opposition and climbing up the ranks in no time!
Escape From Tarkov 0.16 – BEST Optimization Guide
Alright, let’s get started on optimizing Escape from Tarkov for the best possible FPS.
First things first, close any unnecessary programs and turn off any overlays you might have running. These can take up valuable resources that could be used to run the game more smoothly.
Next, open up the game launcher and navigate to the settings. Look for the game tab and make sure the automatic RAM clean-up is turned on. This will help to free up memory and improve performance.
Additionally, it’s a good idea to only use physical cores in the game settings. This can help to increase the performance of the game on your PC.
FOV and Screen
Great, now let’s move on to some more advanced optimization tips.
First up, you’ll want to adjust the Field of View (FOV) to your personal preference. This can affect how much of the game world you can see at once, so adjust it to a level that feels comfortable for you.
Similarly, you can adjust the head bobbing to your liking. Some players find it immersive, while others find it disorienting. Experiment with different settings to find what works best for you.
Next, head over to the graphics tab in the game settings. Make sure that your screen resolution is set to match your display, and that the screen mode is set to full screen. You’ll also want to ensure that the aspect ratio matches your monitor.
Graphic Quality
One way to improve performance is to adjust the settings using the in-game slider. You can slide it to the right to increase the graphical quality, or to the left to improve performance.
However, for the best results, you’ll want to customize the settings individually. For texture quality, set it to high if you have more than six gigs of VRAM in your graphics card. If you have less, you can set it to medium or low depending on your PC’s capabilities.
As for shadow quality, it’s generally a good idea to set it to low as this can have a big impact on performance. Object LOD quality can be set to around 2-2.5 for the best balance of visibility and performance. 1500 for visual quality is recommended.
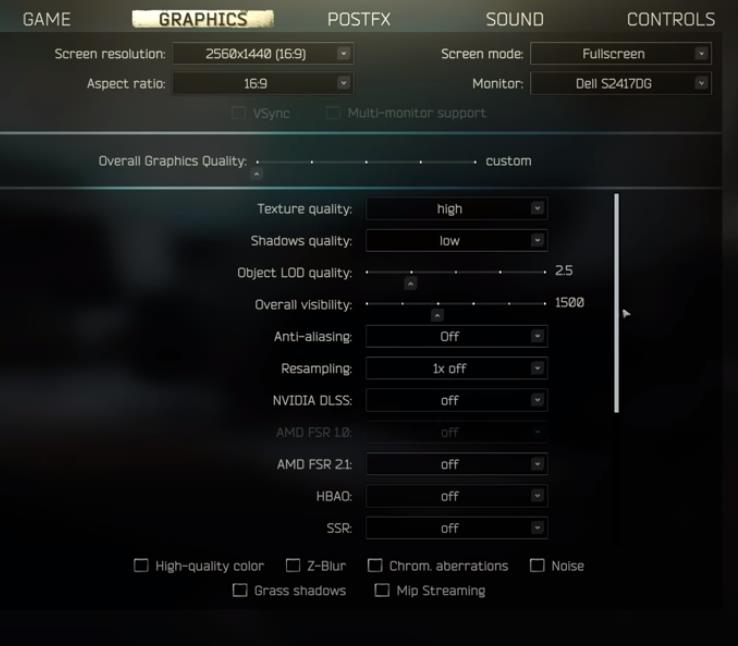
Resampling, DLSS, SSR, AMD FSR, HBAO, Anisotropic Filtering
Firstly, resampling should be set to 1x off. This will help to improve performance and reduce artifacts in the game.
Next, you’ll want to consider whether to turn on DLSS. This feature uses artificial intelligence to upscale the game’s graphics, which can provide a boost to FPS. However, it can also introduce its own artifacts, such as blurring people in the distance into the environment. If you’re looking for a quick FPS boost, DLSS might be worth turning on. Otherwise, it’s probably best to leave it off.
AMD FSR and AMD FSR 2.1 are all features that can improve performance, but they may also introduce their own artifacts. Consider whether the trade-off is worth it for your specific setup.
It’s a good idea to turn off HBAO, or Horizon Based Ambient Occlusion. This is a graphical effect that adds realistic shadows, but it can have a big impact on performance.
You’ll want to turn off SSR, or Screen Space Reflection. This is another graphical effect that can improve the realism of the game, but it can also cause a drop in FPS.
Finally, you might want to consider turning off anisotropic filtering. This is a technique that improves the quality of textures, but it can also have a small impact on performance.
Sharpness
When it comes to optimizing your game, it’s important to pay attention to both your CPU and GPU. While high-end CPUs and low-end GPUs may benefit from a boost in sharpness, it’s usually best to keep this setting at the default of 0.6. Beyond that, you may want to consider tweaking other options to get the most out of your hardware.
FPS
The lobby FPS limit is up to you, but it’s important to set the game FPS limit to match one of your monitor’s refresh rates for the best possible performance. If you don’t have video reflex turned on, the game FPS limit will automatically be set to match your monitor’s refresh rate. However, if you do turn video reflex off, you’ll want to make sure to set the game FPS limit as high as possible – usually either 120 or 144. This will help ensure that your game runs smoothly and feels responsive. Just keep in mind that setting the FPS limit too high may result in reduced performance, so it’s important to find a balance that works for your setup.
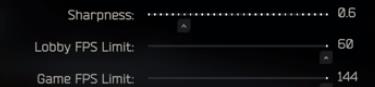
Anti-aliasing
For closure, anti-aliasing is a great way to smooth out jagged edges and make your game look more polished. It can also help to improve immersion by making the environment feel more realistic. However, it’s important to keep in mind that turning on anti-aliasing may come at the cost of some performance, so it’s worth experimenting to find the right balance for your setup.
If you’re experiencing screen tearing on the main menu, you can try turning on vsync to fix the issue. While this will help to eliminate tearing, it may also add some input latency, which can affect the responsiveness of your game. Some players are more sensitive to latency than others, so it’s worth experimenting to see what works best for you.
ALSO READ: BEST PC Settings For Dark and Darker | Full Optimization Guide Updated 2022