The Chronicles of Myrtana: Archolos is now live, and players are excited to explore the new content. While the mod is free-to-play, some players are experiencing errors and crashing on startup. Here are some fixes which can help you launch the mod successfully.
Minimum Requirements
It is important to note that The Chronicles of Myrtana: Archolos have low minimum requirements for your PC. However, you should still check if you meet the minimum requirements to run the game first.
Check the complete list below.
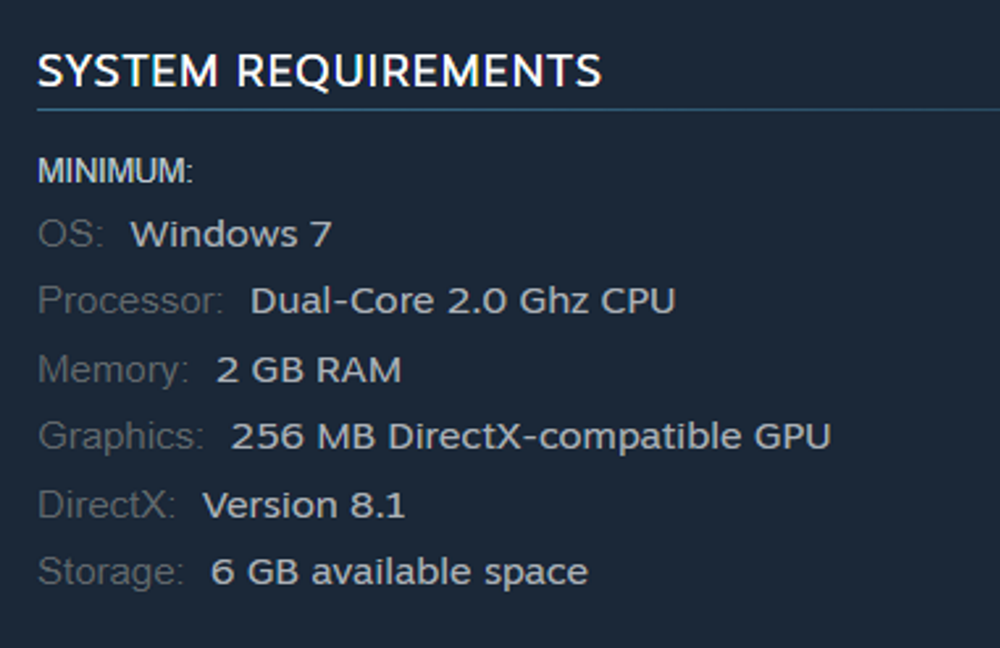
OS: Windows 7
Processor: Dual-Core 2.0 GHz CPU or higher
Memory: At least 2 GB RAM
Graphics: 256 MB DirectX-compatible GPU
DirectX: Version 8.1
Storage: At least 6 GB of available space
Once you meet all the minimum requirements, you can proceed to the next steps below.
Check if your Graphics Drivers are up to date
To do this, go to your PC and right-click, and go to Properties. Go to the Device Manager settings and expand the Display setting on the menu. Right-click on your Graphic Card and click on Update Drivers.

Select Search automatically for drivers and check if your graphics drivers are up-to-date.
Next, type Settings on the search bar and select Update and Security on the menu. Check if you have any Windows Update and install them.
You can also try closing any huge applications running in the background using the Task Manager. Remember to always launch the game as an administrator to avoid any errors.
Disable your Firewall
Your firewall is incredibly important in protecting your system. However, sometimes the firewall can interfere with the game you are playing as it prevents it from launching.
Type Windows Firewall on the search bar and turn off the Windows Defender Firewall.
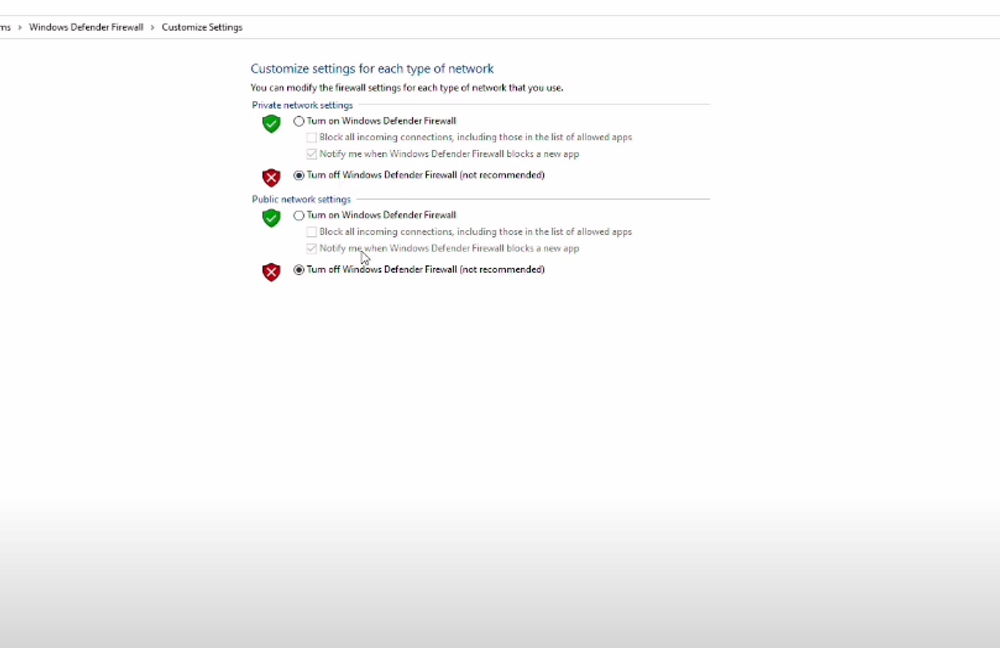
Go back to the Windows and Security option in the menu and Select the Virus and Threat Protection option. Scroll down and click on the Manage Settings and turn off Real-time Protection.
If the issue persists, you can try re-installing the Microsoft Visual C++ or the mod itself. You can also report your issue to the developers to get proper assistance.
Hope you have a smoother start-up this time around!
ALSO READ: Halo Infinite: Disable Regulator & Destroy Cooling Pylon Guide









