If you’re one of those mythical people that own a PS5 and jumped right into the game and notice that the game is a tad bit too dark or bright. Maybe the game is actually set in a dark or bright tone and you want to lower that tone a bit because you care about your eyeballs not being destroyed. Well, in this article we’ll show you how to adjust the brightness on your PS5 as well as change the HDR colors, which stands for High Dynamic Range for those who don’t know. That’s your trivia for the day and it’s on us.
PS5: How To Adjust Brightness & Change HDR Colors
Finding around the correct settings can be difficult, specially when you’re new to the system or game. Some people don’t even know these settings exist and play the game by default not knowing that their experience can be better with a few tweaks. This is how you set your brightness and HDR colors in the PS5.
In-Game Settings
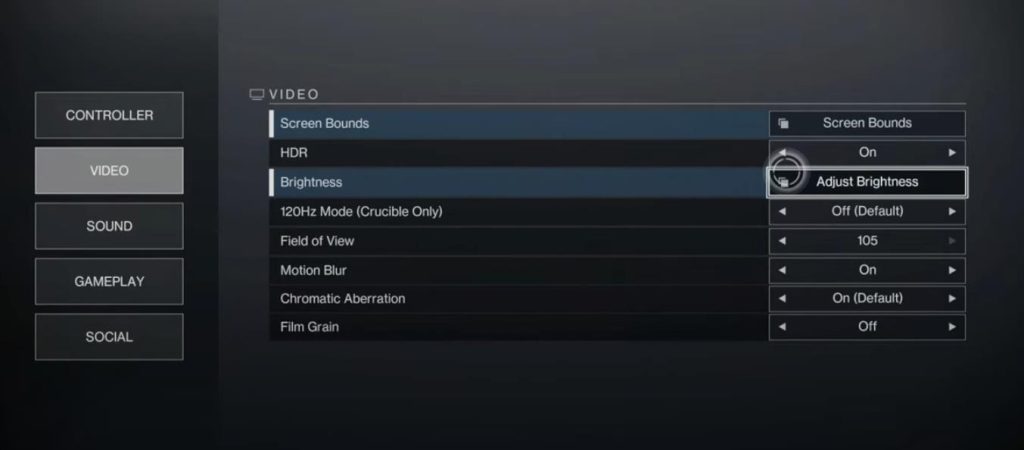
Usually within the game’s settings you can go and adjust the Brightness there. Just go to the game’s main menu or pause menu, go to settings and usually it’s under video. There you can adjust the brightness of the game and check for yourself if it’s good by going back to the game.
PS5 Settings
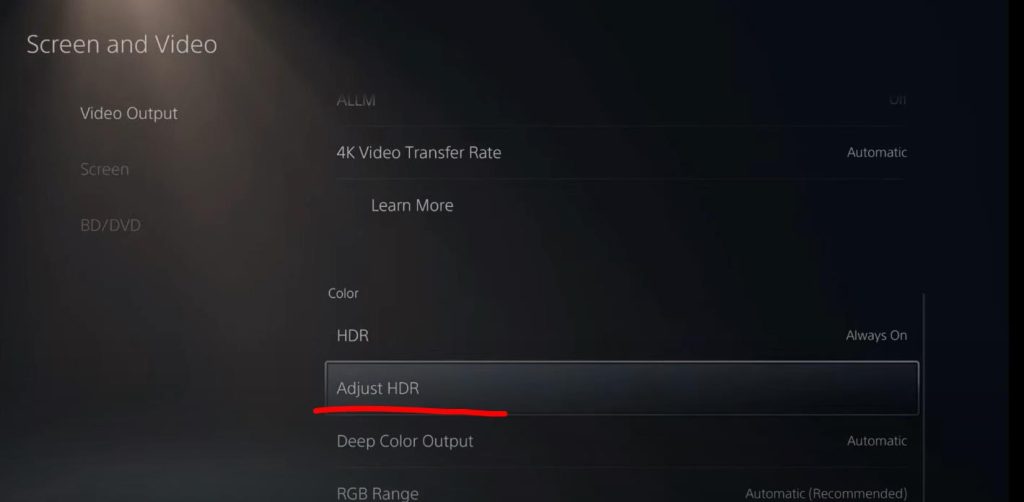
Usually game settings only have an on or off for HDR. To actually adjust the HDR you’ll need to go to the PS5 Settings and under Screen and Video > Video Output you’ll find Adjust HDR. Usually you need to exit whatever game is running to adjust the HDR so keep that in mind. Once you select that option just go through the steps show on the screen.
Congratulations you now know how to adjust the brightness and HDR colors in your PS5, now go out there and find the right settings for you. Many thanks to YourSixStudios for showing everyone how to do this, if you need more information on the subject then go check their video out here: How to Adjust Brightness on PS5 & Change HDR Colors (Fast Tutorial) – YouTube
ALSO READ: How To Setup 2-Step Verification With Authenticator App On PS5 Account













