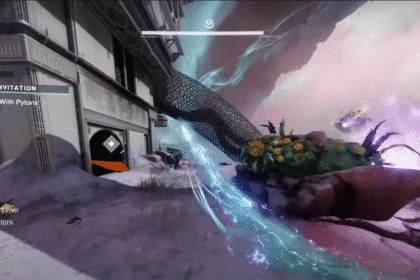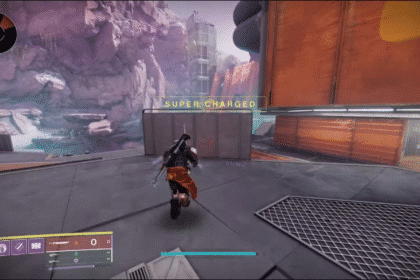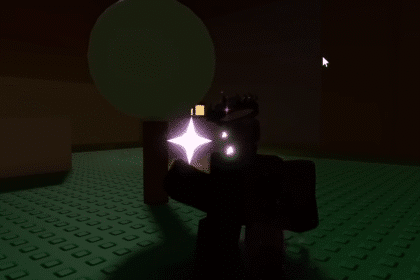PlayStation 5 serves as the pinnacle of gaming with its incredible power that allows games to have breathtaking visuals. However, at times users might have noticed a certain error code that pops up after their game has been updated. This error code is CE-100045-0, and it does not allow the user to play the game or delete it. This can be very frustrating when all you want to do is relax and play some games. Luckily for you, this guide will highlight some methods that can help resolve this error.
How To Fix CE-100045-0 Error Code
This guide is divided into multiple sections, with each one focusing on every particular method that you can try to resolve the error. Let’s get right into it!
Restoring Licenses and Offline Play
The first method that we recommend using is to try restoring your licenses. For this, follow these instructions:
- Head to the Settings of the console.
- Go into the Users and Account tab.
- Inside this tab, select the Others option and try restoring the licenses.
This may take a couple of minutes, but it might end up resolving your issue. Above the Restore Licenses option, you can see a Console Sharing option as well. Select this option and make sure that it is enabled on the account that you are currently using.

Switching Users
Another method that you can try to delete the game that is causing issues is to switch users on the console. For this, follow these instructions:
- Simply press the PlayStation button on your Dualsense Controller. This will bring up the quick menu.
- Select your profile image from this menu and switch users.
- Once on the other user’s account, try to delete the game from there.
You can also try to install the game using this account to fix the underlying issue.

Safe Mode
If none of the above options work, then it might be time to restart your console in Safe Mode. Here are the steps on how you can get to Safe Mode:
- First, you’ll need to first shut down your console completely.
- Once this is done, attach your controller to the console using a USB cable. This is because controllers do not work wirelessly when the console is in Safe Mode.
- Now press and hold the Power button on the console.
- After the first beep, you should hear another beep in about ten seconds. This will indicate that the console is starting up in safe mode.

Inside Safe Mode, you can navigate the menu using the D-Pad button and not the analog sticks on the controller. The first option that you want to select is Repair Console Storage. This will result in your console restarting, and the process can end up resolving any issues that your storage might have.
The next option that you want to select is Update System Software. Inside the sub-menu, select the option of updating from the internet. A fresh install of the system software might also resolve any problems that might emerge.

Lastly, go down to option six and select the Rebuild Database option. This says that it might take a couple of hours, but in our experience, it gets done in a few minutes. If you want to, you can also clear the System Cache to speed up the console slightly.
We hope that this guide to solving the error code was helpful to you. Let us know in the comments below if you have any questions or suggestions for future content.
ALSO NEXT: How to Fix PS5 Error Code WS-116483-3 | Problem Connecting to Server