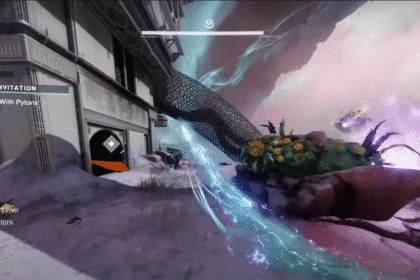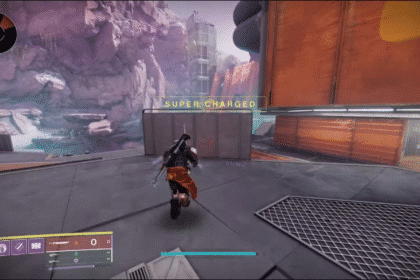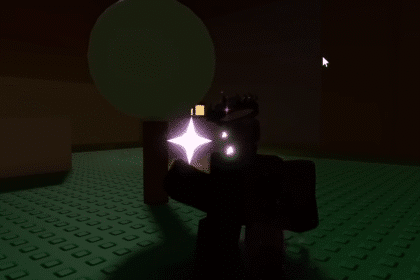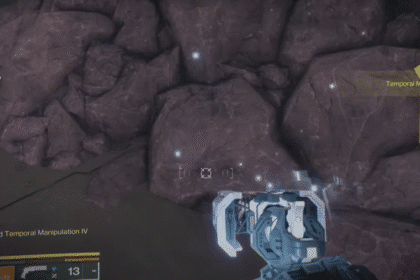Let’s be honest, when you think gaming you don’t really think of Apple products. But that doesn’t mean you can’t use them like how you would a console or a normal computer. At the end of the day, gaming all boils down to preference, unless you bought a Stadia.
With that said, Apple isn’t really known for their compatibility with what’s considered normal in gaming. So you have to do a few workarounds before you actually get to use your shiny new Apple Studio Display. If you’re gaming session is being turned into a troubleshooting session then it’s time to lower the standing desk, grab a chair, and read the guide. Sumatran coffee may or may not be necessary.
Connect PS5 to Apple Studio Display for Gaming
Let’s start with the good news, it’s possible to pair your PS5 to your Apple Studio Display. You will need a few things for these methods to work however: A 3D Club HDMI to USB-C converter, a Bluetooth Headphone Dongle, a Bluetooth Speaker, and an Elgato Capture Card. We have two solutions that will make use of these items each having their own drawbacks, that’s it. That’s the bad news. At the end you’ll be the one to decide which method works for you!
3D Club and Bluetooth Headphones Method
The first thing you’ll have to worry about making use of the 3D club is the lack of audio. However, you will get a full 4k image with zero latency along with the 60 Hz capability of your Apple Studio Display. To make audio work, you just have to connect a pair of wired headphones to your PS5 controller.

If you do have a pair of Bluetooth headphones then it would be best to pick up this Bluetooth Headphone Dongle from Creative or something similar. Do note that the latency on this dongle is almost non-existent, making it the best choice. It even works with Air Pods and Bluetooth Speakers! If you want to use the mic of whatever headset you’re using then worry not as it comes with a 3.5mm jack that you can connect to your controller.

Elgato Capture Card Method
A pricier solution as this brand is frequented by people who absolutely refuse to make use of a Logitech C922. But that’s a different story and device altogether.

The set-up is really straight forward, simply connect to the HDMI’s to the PS5 and add an additional HDMI connecting to your Mac. You can make use of the 3D Club again if you happen to not have an HDMI port on your device.
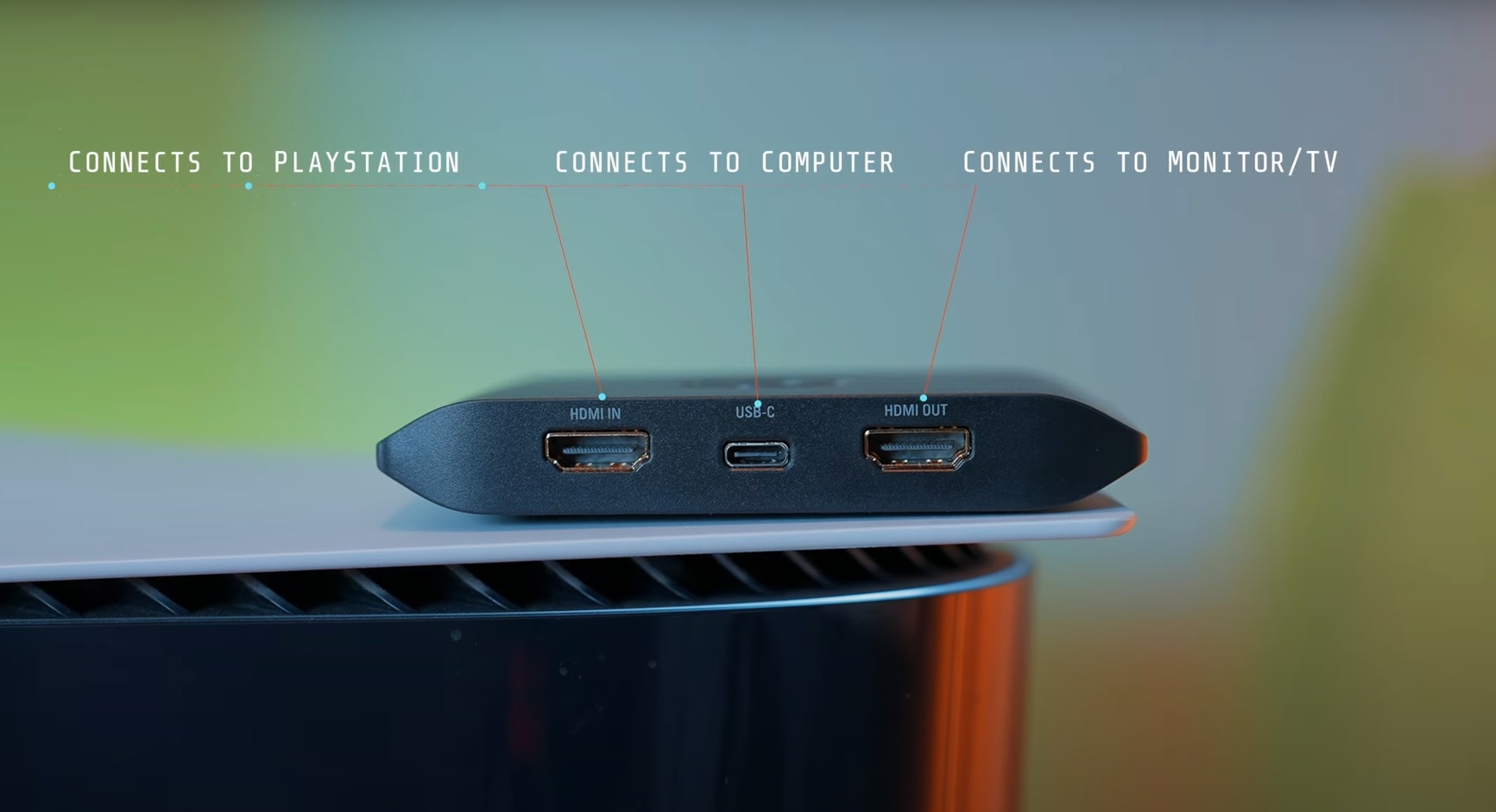
Now the first thing you’ll actually want to do before connecting your Elgato to your Apple Studio Display, is to go to your Playstation 5’s settings. Head on over to where it says HDMI and turn off “Enable HDCP.”
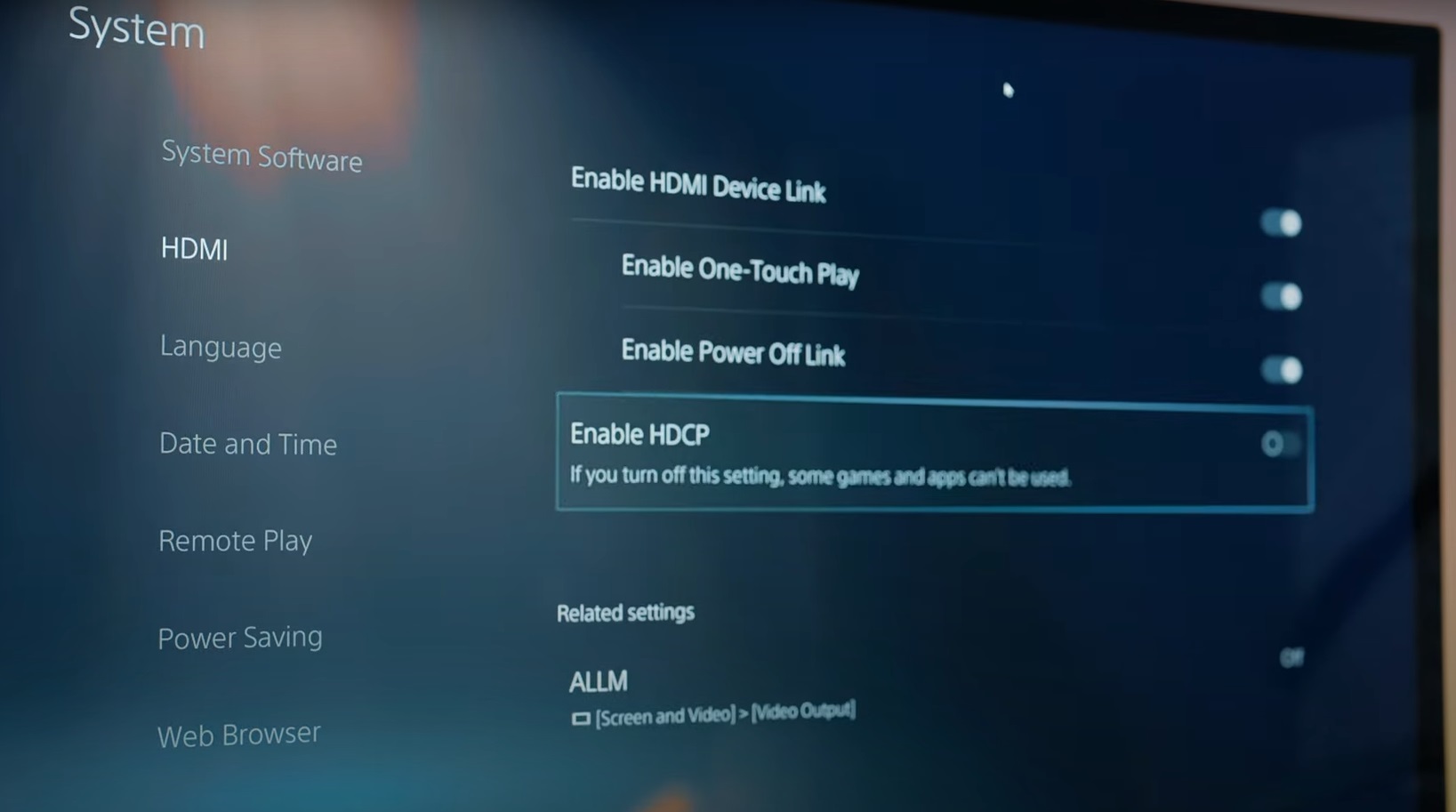
Next you’re going to want to head over to your preferred screen capture application. For this guide we’ll be using OBS. Once the application is open go to the little box that says “Source” and click on the “+” sign.
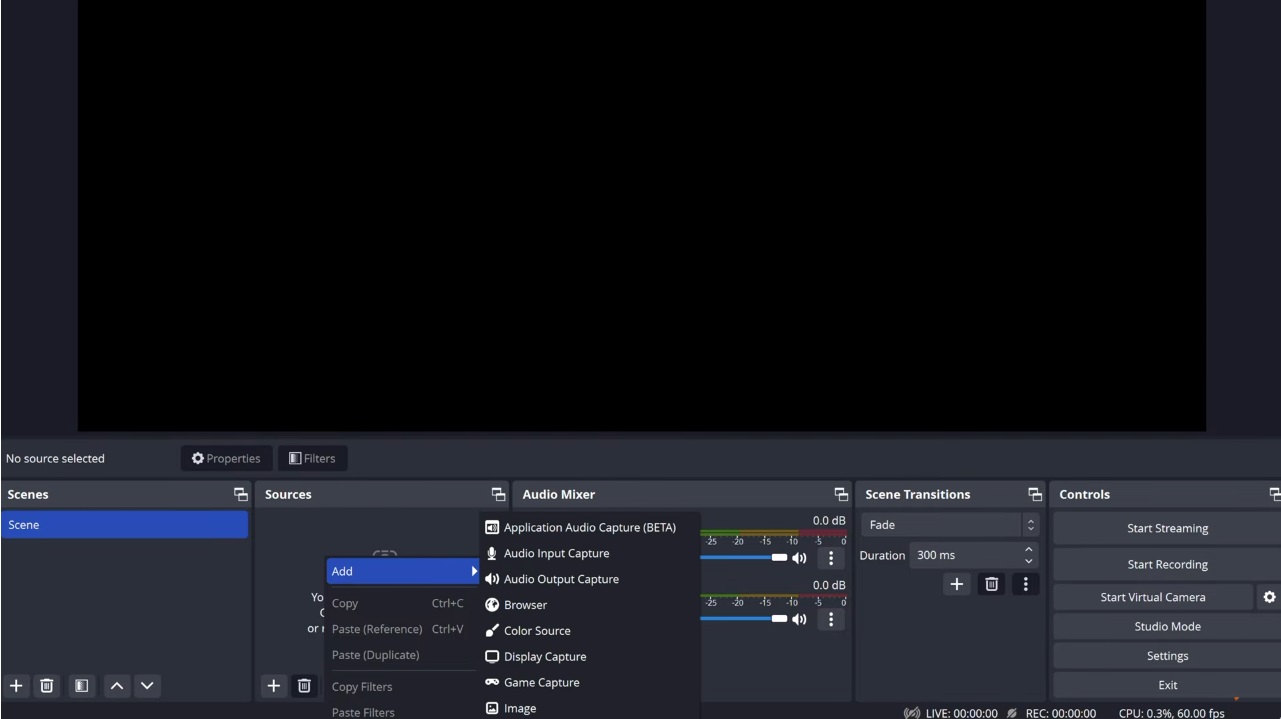
Your computer should have the option where it says Game Capture HD60 X. Select that and scroll down to where you can see Audio Output Mode. Make sure to select “Output desktop audio (DirectSound).”
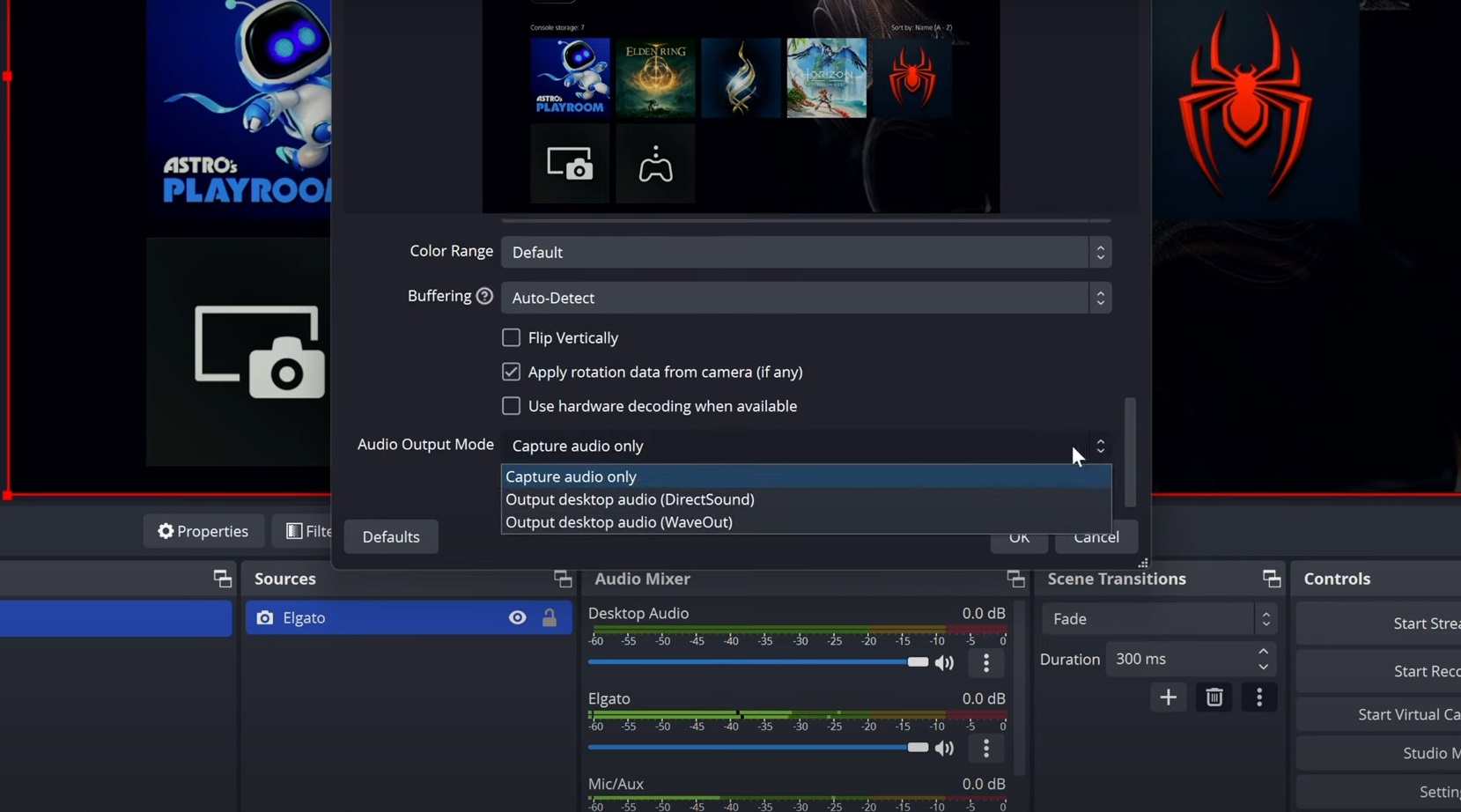
And that’s it! This method has slightly more steps, and will set you back at least $200 when bought off season. Both the hardware and software used here will work hand in hand when it comes to streaming. No latency whatsoever and you still get a crisp image!
ALSO READ: Best Tech Gifts for Gamers Under $100