Windows 11 is finally out and is taking the world by storm, as Microsoft usually does when they release a new Windows version. Now, unfortunately, there might be a few bugs here and there that might be annoying you. This is why we have released this quick and easy guide to explain how to solve one of the problems which people have been experiencing in this update. Every time we right click, it endlessly loads. Pretty annoying, I know.
How To Fix Right-Click Loading – Windows 11
Here is how to fix right-click stuck on loading in the new Windows 11:
- In your start menu search, type “Task Manager”; You can also just click the shortcut CTRL+Shift+ESC.
- In the Task Manager, look for the Apps tab, and, in there, look for the “Windows Explorer” process.
- Right-click the “Windows Explorer” and select to “End task”.
- After that, navigate to the “File” tab in the upper left corner and select “Run new task”.
- Inside the dialogue box, type “explorer” and check the “Create this task with administrative privileges” box. Then just click the Ok option.
Once you’ve done this, your waiting time for the right-click will be significantly quicker. Nice and easy, right?
Of course, not every technique is foolproof, so here what you do if this did not fix it (don’t forget to close the Task Manager):
- Open up the start menu search again and type in “Registry editor”. The shortcut for this is pushing the Windows key + R and typing in “regedit”.
- (Optional) Create a backup in case you do something wrong: Open “File”, “Export”, select a save location and click “Save”.
- Go to “HKEY_CLASSES_ROOT/Directory/Backgrounf/shellex/ContextMenuHandlers and delete everything besides “New” and “WorkFolders”.
- Restart your computer and the problem should have been fixed.
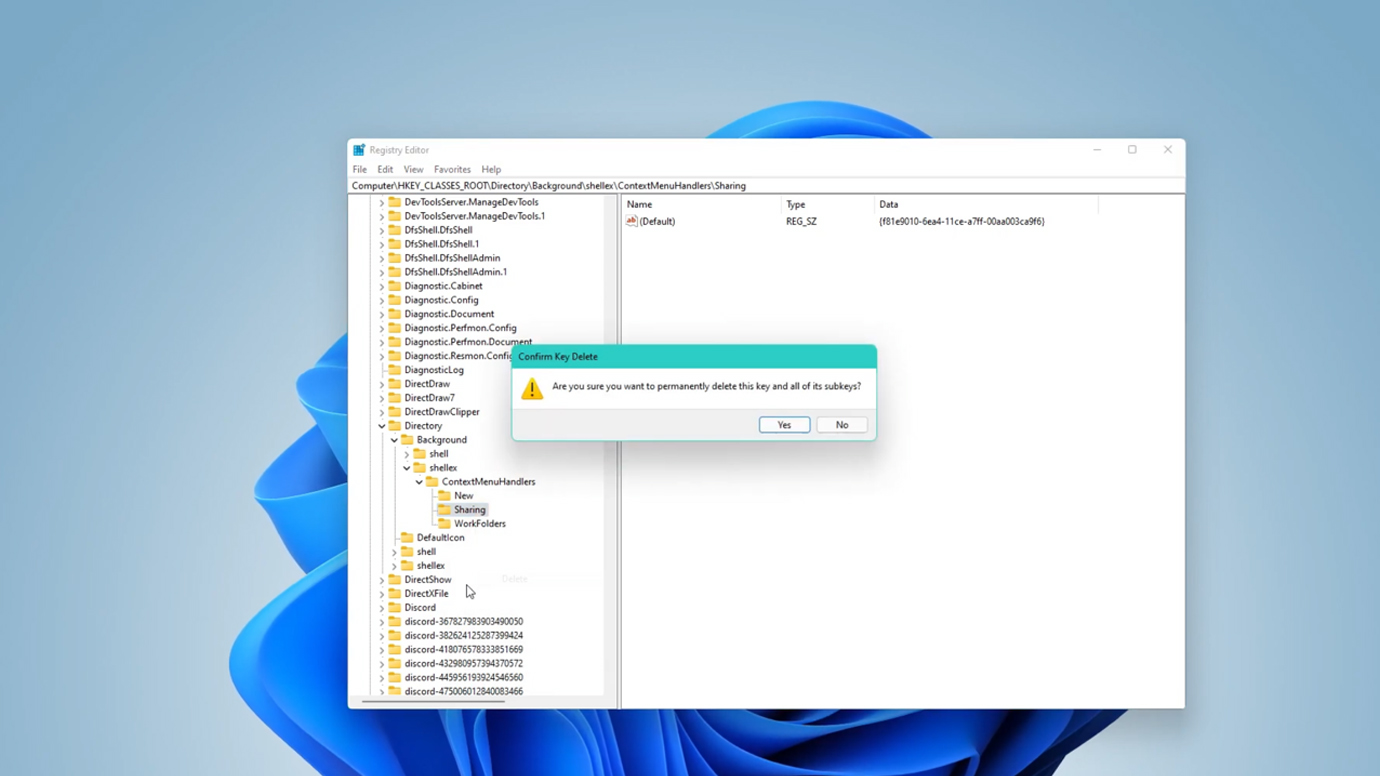
If this last way of solving the bug didn’t work, your last chance might be performing a Windows 11 repair upgrade.
Repair upgrade, in theory, fixes all Windows errors and problems, while retaining all files, applications and settings.
Worst case scenario, if all this was in vain, you’ll need to wait for the new update which might, or might not, fix this very weird bug.
READ NEXT : Genshin Impact: All Thunder Sakura Locations













