Gray Zone Warfare is a hardcore first-person shooter, so you’ll want to have the best settings possible for FPS optimization and visual clarity.
Nobody likes performance issues, especially in shooters. Few things are more frustrating than getting a bad FPS drop that makes your cursor fly to the other side of the screen!
To help prevent that, we’ll give you the best settings you can currently use for FPS optimization in this game.
Updated Best Settings Guide | FPS Optimization for Gray Zone Warfare

First of all, you’ll need to head into the Graphics Settings menu. Obvious, right? You can open it by clicking the gear-shaped icon on the top right of the title screen.
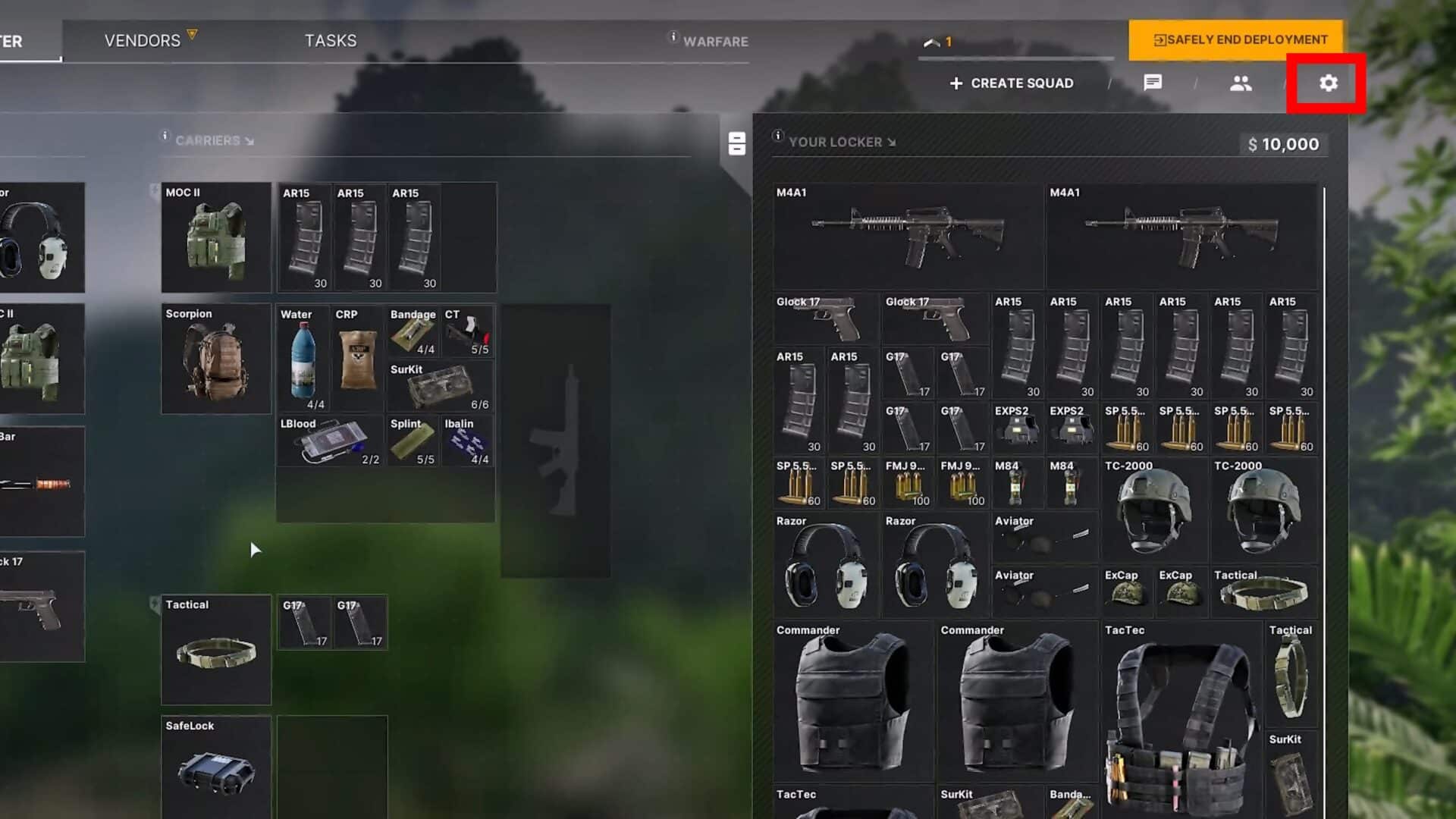
If you’re already in a match, you can press Escape or Tab while to bring up your in-game menu. Then, press on the gear-shaped icon at the top right, just like you would on the title screen.

Once you’re in the Settings menu, select the Graphics tab at the top.
Now, there’s a huge list of settings to cover here. Let’s break down each one from top to bottom, shall we?
- Display Resolution – You will simply want to ensure that this matches your monitor. For example, if you have a 1920×1080 monitor, make sure to resolution to 1920×1080.
- Vertical FOV – By default, you should set this to at least 60, though higher is better for visibility. Raising it will increase how much you can see on screen, but it will also affect your FPS somewhat.
- VSync – Off.
- Frame Rate Limit – Unlimited.
- Frame Rate Limit (Background) – 30FPS or 60FPS. It doesn’t matter much, as this limit is only to reduce processing requirements while the game isn’t the focus.

- Global Illumination – Low.
- Quality Presets – Set this to Custom, since you will be modifying settings individually.
- Shadow Quality – Low.
- Texture Resolution – This setting will depend on your GPU’s VRAM. You should set it as follows:
- 8GB VRAM – Epic.
- 6GB VRAM – High.
- 4GB VRAM – Medium.
- Less than 4GB VRAM – Low.
- Effects Quality – Low. This setting will mostly affect performance during combat, as it reduces the visual quality of gun muzzle flashes and explosions.
- Reflections Quality – Low, mostly affects reflections on water.
- Foliage Quality – Low.
Post Processing & Advanced Settings
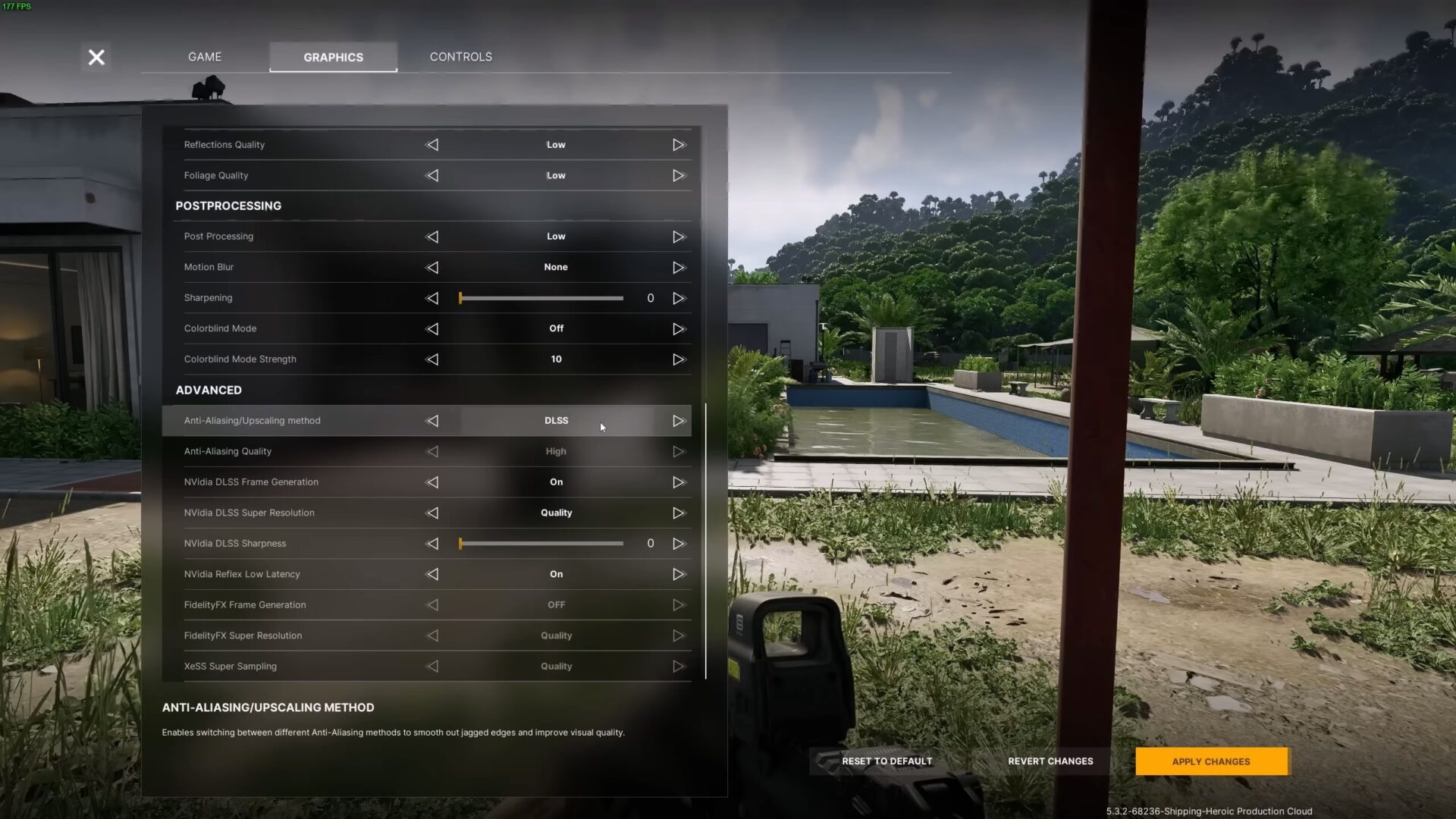
- Post Processing – Low.
- Motion Blur – None. Has minimal impact on performance, but removing it makes visuals a lot clearer.
- Anti-Aliasing/Upscaling Method – There are multiple options here, and which one you use will depend on what brand of GPU you have. You should set this as follows:
- Intel GPU – XeSS.
- NVidia GPU – DLSS.
- AMD GPU – FSR (FidelityFX).
- XeSS Super Sampling / FidelityFX Super Resolution / NVidia DLSS Super Resolution – This defines the upscaling quality of your chosen Upscaling Method.
- We recommend setting it to Quality or the game’s visuals will appear too blurry. However, you can lower it to Balanced of Performance for higher FPS at the cost of visual clarity.
- NVidia DLSS Frame Generation / FidelityFX Frame Generation – Generally, you want this set to Off as it can add input latency. However, you can set it to On for smoother FPS at the cost of increased input delay.

That was the final setting on the list of Graphics settings, so you should now be all set! You’re ready to start taking on missions, such as the New Neighbours quest for the Mithras faction.
While these are the best settings for FPS optimization in Gray Zone Warfare currently, we hope that the developers work on optimizing the game on their end.
After all, this is a brand new Early Access title, so it should only get better from here on out.













