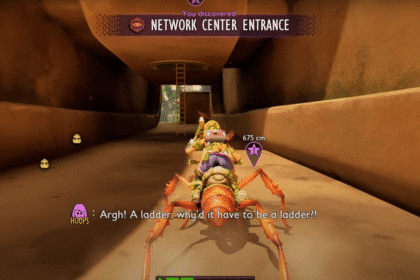The Forgotten City is an amazing indie, adventure game that just came out last week and is giving all the old school Elder Scrolls: Skyrim fans a taste of the new world of gaming. As the game has had its beginnings as a Skyrim mod, the upgrades it has received and the overhaul it has seen is something to behold. But, unfortunately, not every game is perfect. Sometimes, there are things you just have to do yourself. And that is fixing this crash. Here is how you do it.
How To Fix UE4 Fatal Error – The Forgotten City
So often people make the most basic of mistakes. And that mistake is not meeting the requirements for the game!

Here are the minimum pieces of technology you need to even get to see the main menu. If you don’t, then try again later, with an improved PC:
- CPU: 3 GHz (4 Core)
- RAM: 8 GB
- OS: Windows 7 SP1 64-bit
- GPU: NVIDIA GTX 750 Ti 2GB / AMD Radeon R7 265
We got these ones, right? Great. These are pretty low requirements in this day and age, so I hope this is not the problem. If it is, I’m really sorry for you…
Verify Integrity Of Game Files
The game files are CORRUPTED! Or maybe they’re not. I don’t know. But Steam or Epic Games might now. Since they can check if everything is ok!
- Launch Steam / Epic Games and go to your Library
- Right-click on The Forgotten City and select “Properties”
- Click the “LOCAL FILES” option on the left side, then click “Verify integrity of game files…”
After a good old while of waiting, which, actually, shouldn’t take that long since the game is pretty small, start the game and see if the problem persists.
If it does, let’s do something else.
Out-of-date GPU Drivers and Operating System
So, if you’re like me, you don’t open up the Nvidia Control Panel very often. If you do, there are other things that you might be a bit behind in.
To see if everything has been updated recently, go to your Windows Update settings and see whether your Operating System is a bit behind in updates.
When it comes to the GPU, search “Device Manager” in your Start menu searcher. Click on it, go to display adapters, right-click your GPU, and press “update driver”.
Easy, right? I did fix the problem, right? No? Well, luckily we have many more options.
Administrator & Fullscreen Optimizations
If you set your application to work with administrative rights and also disable the fullscreen optimization, you might fox your annoying problem.
Here are the steps to do this quick fix:
- Right-click The Forbidden City
- Go to “Properties” and then to the “Compatibility” tab
- Click the “Run this program as an administrator” option and then “Disable Fullscreen Optimizations”
- Click “Apply” and then “OK”
If you’re still here, that means we have to advance to the next step.
Allow Controlled Folder Access To The Game
If Windows decides that it hates your game, and it doesn’t like it using documents that it has installed…
Here is how you tell Windows to mind its own business:
- Select the Windows key
- Go into “Settings”, then “Update & Security”, “Windows Security” and, finally, “Virus & threat protection”
- In there, click the “Manage settings” option
- At “Controlled folder access”, click on “Manage Controlled folder access”
- Turn the “Controlled folder access” from “On” to “Off”
Yes, yes, we both know the drill… To the next fix!
Hardware-Accelerated GPU Scheduling & Power Plan
If you have an integrated gpu in your cpu, the computer can get confused and will need help in choosing which gpu to use.
Here’s how to do that:
- Get into your start menu searcher and type in “Graphics Settings”
- Make sure that Hardware Accelerated GPU Scheduling is turned on
- Click “Browse” and find the The Forbidden City executable file
Here, just choose a GPU performance based option that can help your computer finally understand how to function properly.
Update DirectX and Visual C++ Redistributables
To ensure compatibility with some games, you need to update or reinstall your Microsoft C++ redistributables. Pretty simple stuff.
Here’s how you do that:
- Press the Windows key + “I” to open the settings menu. In this window, click “Update & Security”
- Press “Check for updates” in the Windows Updates tab
When you do this, Windows just does its thing and fixes any problems you might have.
If not, simply get the latest Visual C++ on the official Microsoft page.
After you restart the computer, see if the problems persist. If they do, I’m sorry to tell you but…
Reinstall The Game
Just go into your client and click the reinstall option. This will give you a new slate to work with.
If this did not fix the problem, all you can do is leave a message for the developers to see and hope for an update in the near future.
READ NEXT : The Forgotten City: How & Where To Get 4 Ancient Plaques